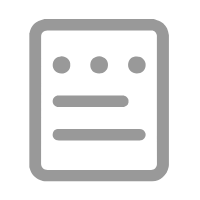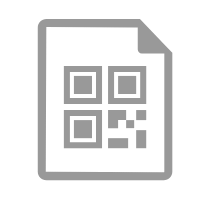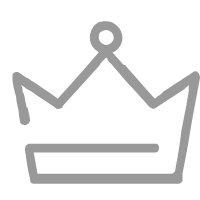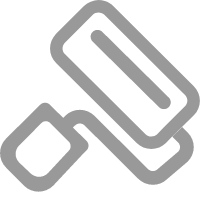当我们需要处理复杂业务,对多个表单数据进行整合处理时,可开启该功能。
设置入口
开通高级功能后,进入表单后台>>分析,选择数据流,即可创建数据流。
创建数据流
进入表单>>分析>>数据流,点击创建数据流,即可开始创建。
设计界面介绍
点击“创建数据流”后进入数据流设计页面。设计界面分为:节点选择区、数据流设置区和节点设置区。

节点选择区:可拖拽节点添加到数据流设置区 。
数据流设置区:设置数据流的流转;选中一个节点名,则页面底部将显示节点设置区,可对节点进行设置。
节点设置区:对节点进行详细配置,使得数据流按照既定规则处理加工数据。
设置步骤
数据流由“输入节点”、“数据处理节点”和“输出节点”构成,节点之间用连接线相连即可。
1、设置输入节点:
输入节点指选择要处理的数据,即数据源,可选择单一表单作为数据源,也可选择多个表单。
点击“+数据源”则系统会自动添加一个输入节点及输出节点。点击输入节点即可选择数据表单及表单字段,如下图:
2、添加并设置数据处理节点
表单大师提供5种数据处理节点,可根据业务需要自行选择。选择节点拖拽到数据流设置区即可。
| 节点名称 | 说明 |
|---|---|
| 横向连接 | 选择连接字段,将2个表单左右相连 |
| 追加合并 | 将多个表单相同类型字段合并到一个表 |
| 分组汇总 | 将表单数据按照设置规则合并为1组,再进行汇总计算 |
| 数据筛选 | 添加筛选条件,对数据进行过滤,只保留需要输出的数据 |
| 字段设置 | 可调整字段顺序、修改字段名称及控制字段可见性 |
可实现效果如下:
3、输出节点
即对数据进行整合处理后, 数据最终呈现的形式,点击后,页面下方会显示数据最终存放的效果,点击数据前方的操作按钮,可可直接以卡片形式查看单条数据详情。
4、数据流保存及启用
通过上述步骤,一个数据流就基本创建完成了。可对数据流进行命名,以便后续使用时区分。点击右上角保存及启用,则可正式投入到使用了。
数据流查看/管理
数据流创建完成后,点击启用,则数据流列表页面会显示数据流状态。
待启用:数据流待启用,可点击修改进入设置页启用
运行中:数据流已启用,可投入业务使用
初始化:数据流启用后数据正在处理状态,等处理完成即变为运行中
鼠标移到数据流上, 即可进行编辑或删除;点击数据流即可查看数据流输出的数据。
注:已启用的数据流可以进行二次编辑,点击编辑后,进入数据流设置页,需先将启用状态修改为未启用,再进行修改。
输出表使用
通过数据流处理后输出的表单,可以在表单中进行调用。目前支持:
1、作为填写关联数据源
和正常的填写关联设置类似。点击设置后,选择数据源时,选择数据流名称即可。
2、作为报表数据源
将数据流输出表作为报表的数据源,进行统计分析。

3、作为应用仪表盘数据源
数据流输出表同样可以在应用仪表盘内进行展示、统计分析。
数据流节点的设置
添加/删除
选择数据处理节点,拖拽即可添加;选中节点后,点击键盘上的“Delete键”或工具栏上方的“删除”按钮即可删除节点。
添加连接线
为各节点添加连接线,选中节点,绘制连接线即可。
节点重命名
支持对添加的节点重命名,更好的区分各数据处理节点。
其他说明
- 每个账户最多可创建50个数据流。
- 每个数据流只能添加1个输出节点。
- 如输入表单中有子表,则在数据流中,子表字段则会拆分开,类似主表字段进行处理。即原来带有多条子表数据的主表数据会拆成一条条数据。
- 追加合并暂支持2-5张数据表进行设置,如有更多数据表需要连接,可使用多个“追加合并”来实现,即先将5个表进行追加合并,再将剩下的表和刚才的追加合并节点用另一个追加合并连接起来。
- 分组汇总暂只能对1个数据表进行设置,即只能有1条连接线连接到分组汇总节点。
- 数据筛选暂只支持筛选1个数据表数据,也就是只能1条连接线连接到数据筛选节点上。
- 字段设置也只支持对1个数据表进行设置,也就是说也只能有1条连接线连接到字段设置节点上。
视频教学
如果时间充裕,建议移步官网帮助中心>>专题教学观看教学视频,从功能概念、基础设置到常用场景演示,为大家进行了逐一讲解。帮助大家更直观更快速的掌握该功能,迅速入门。