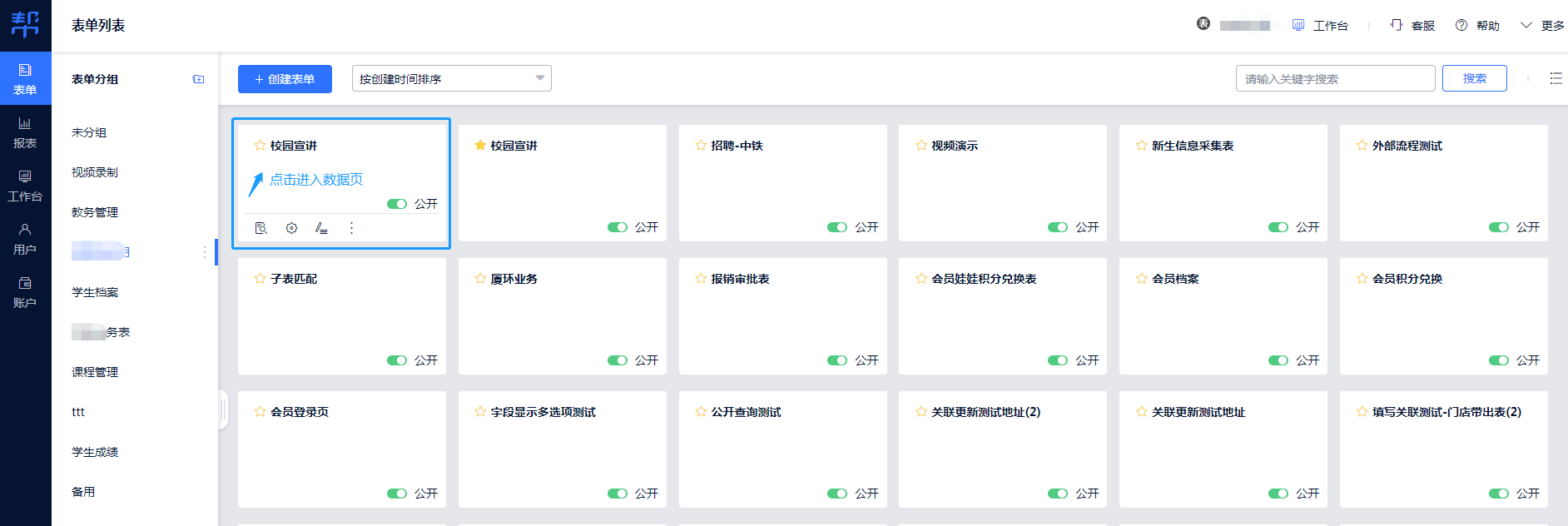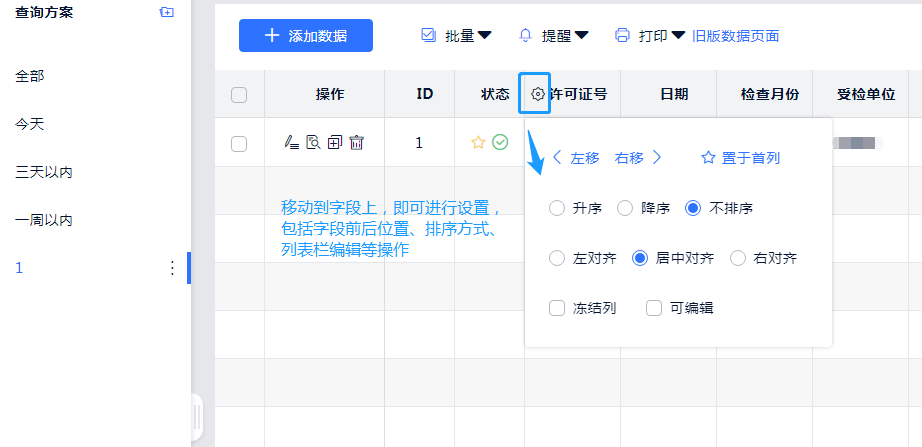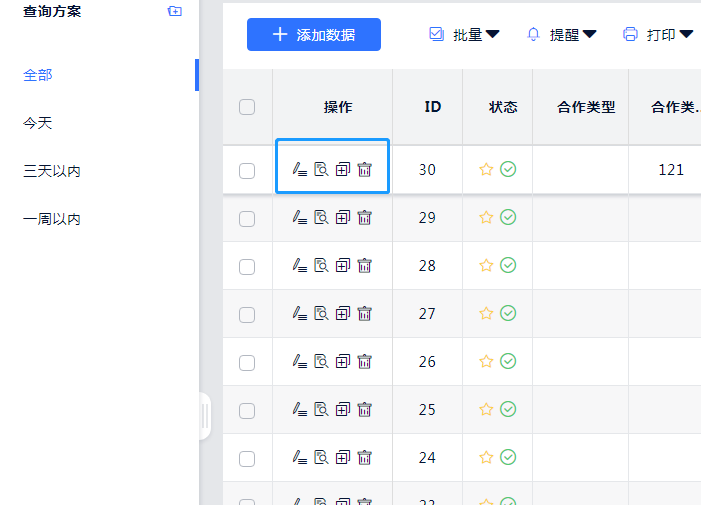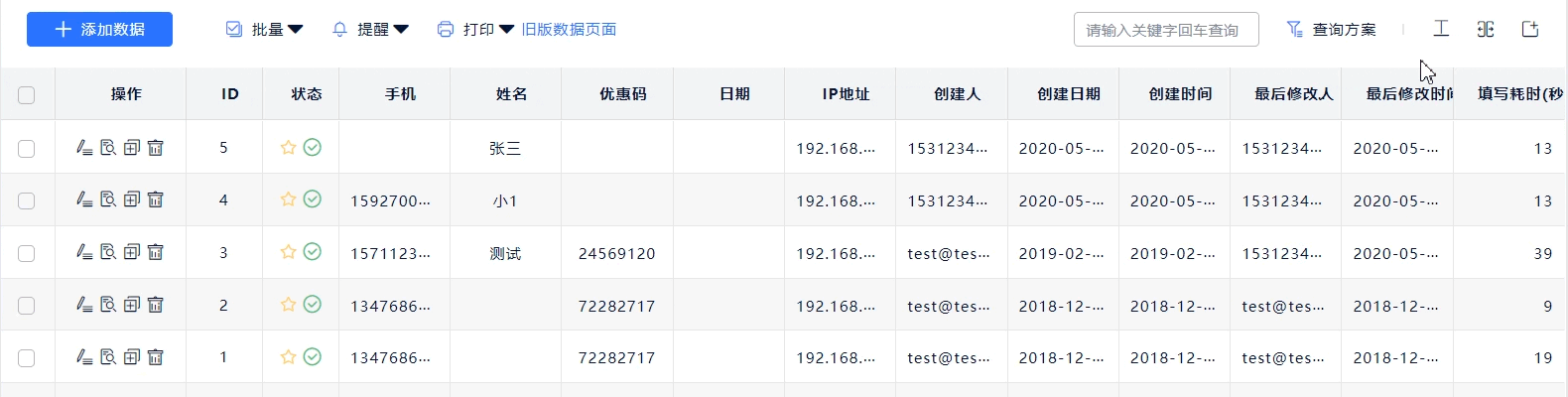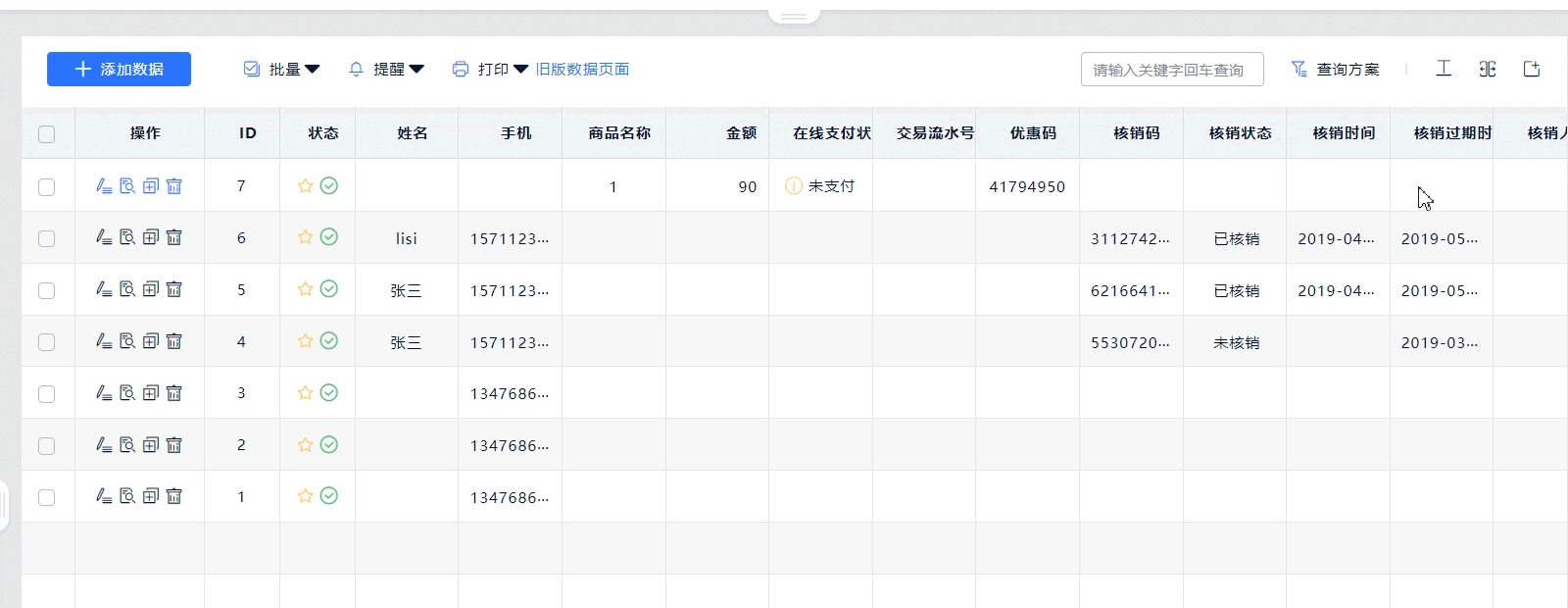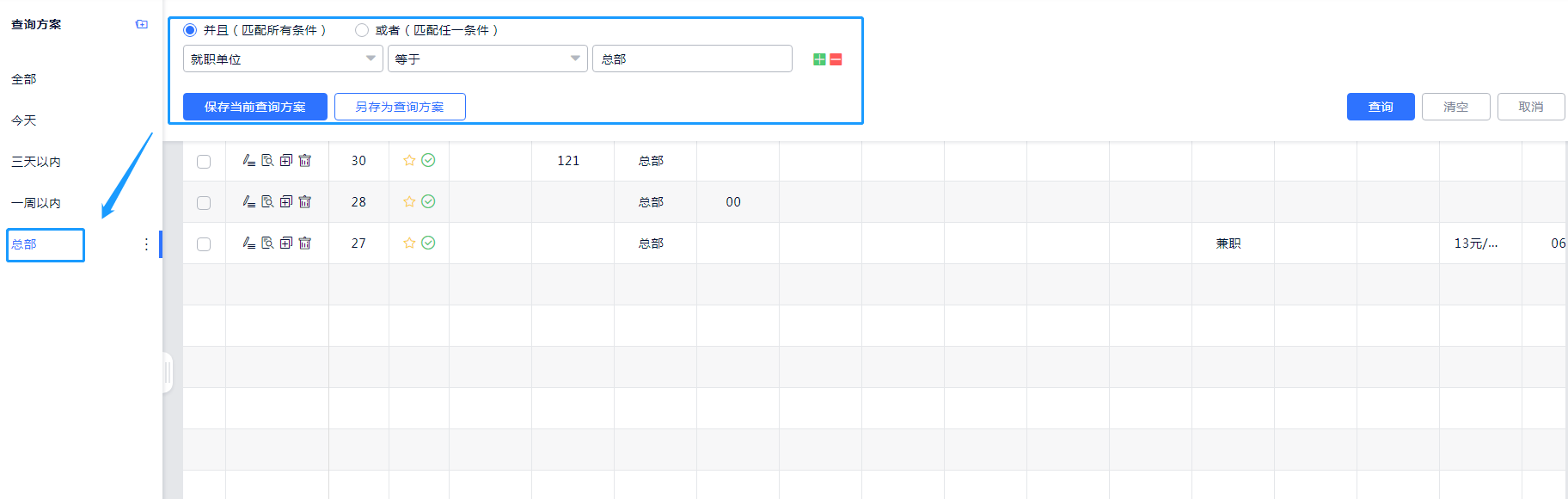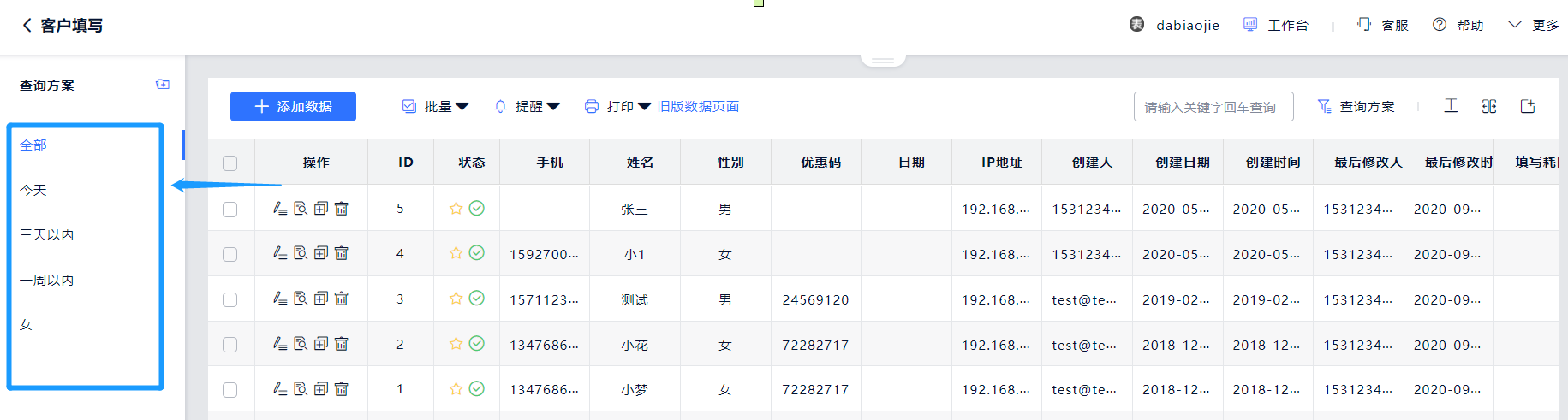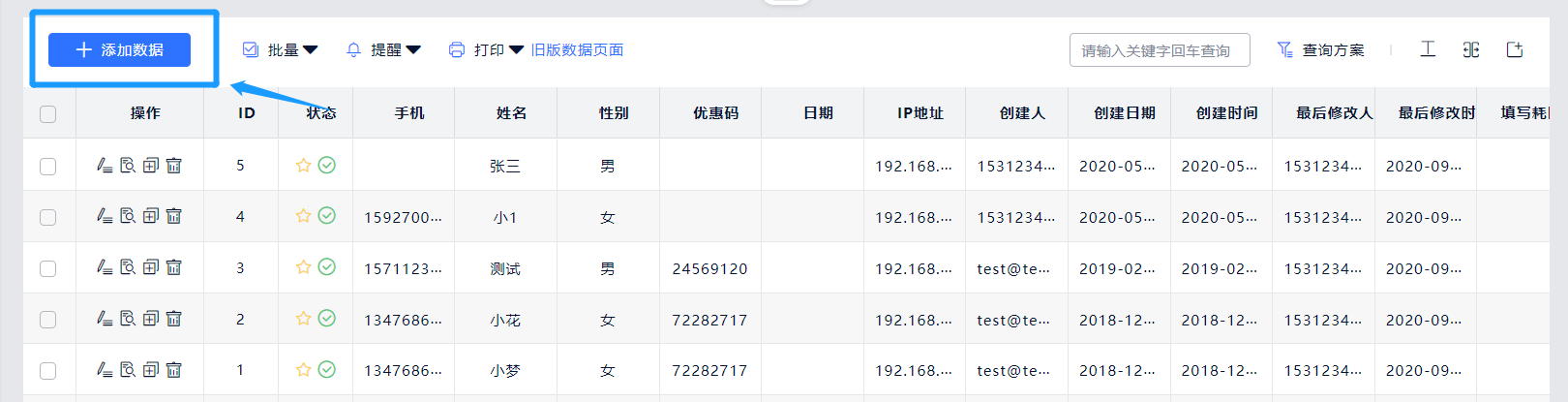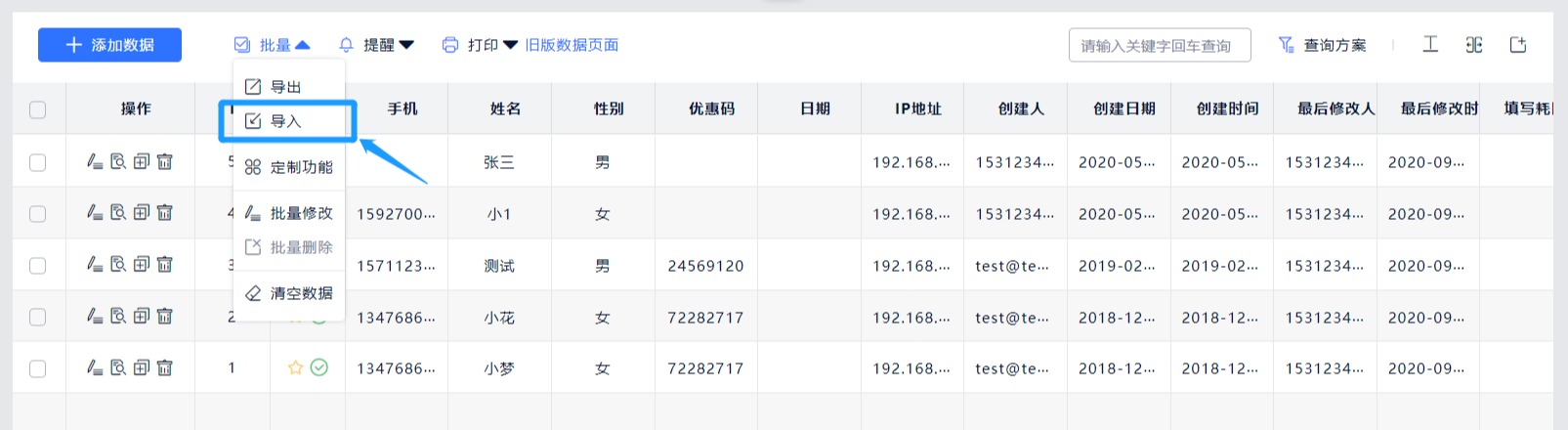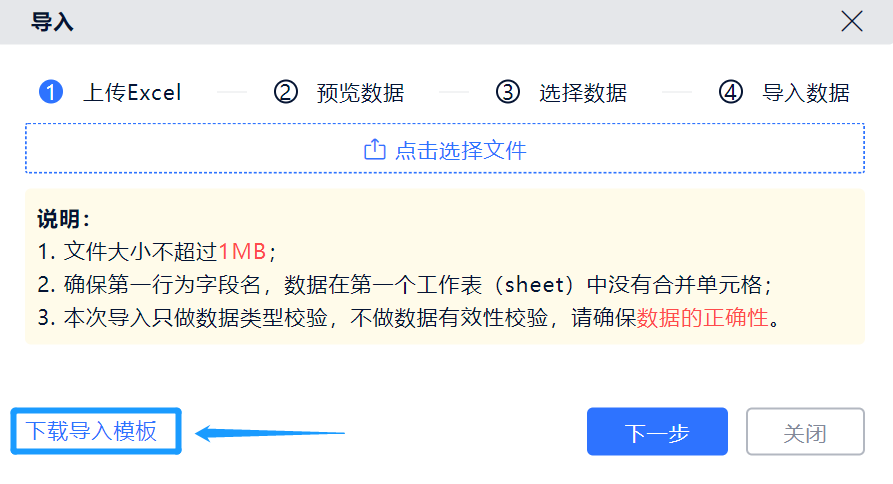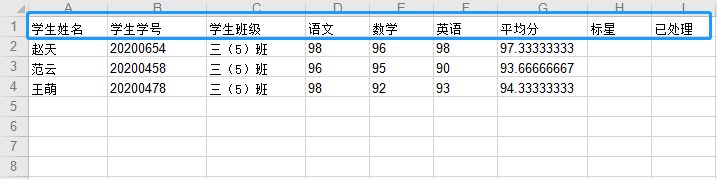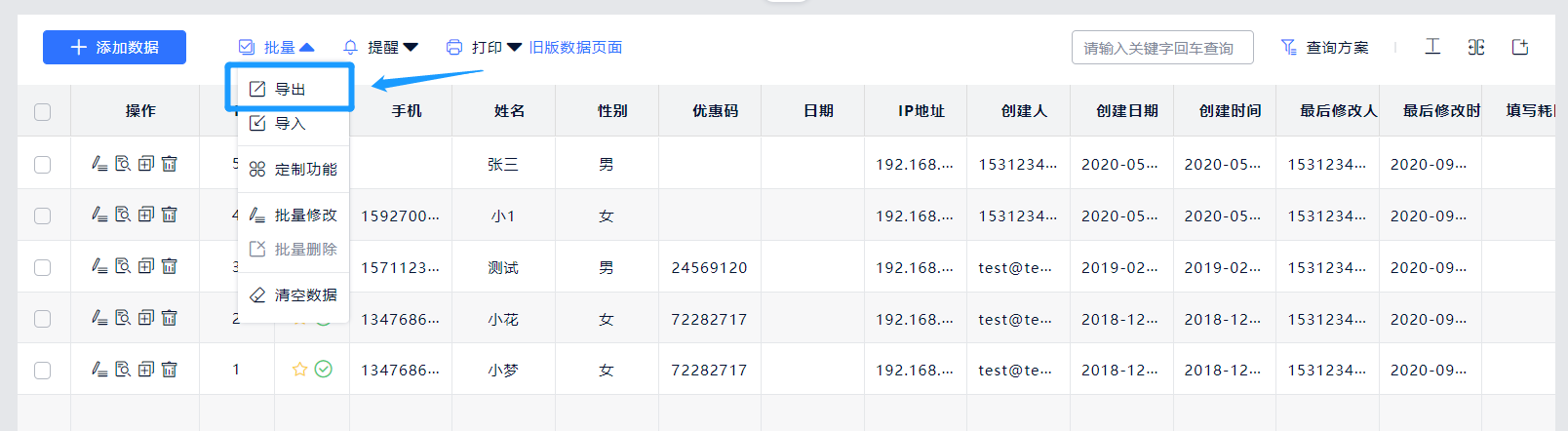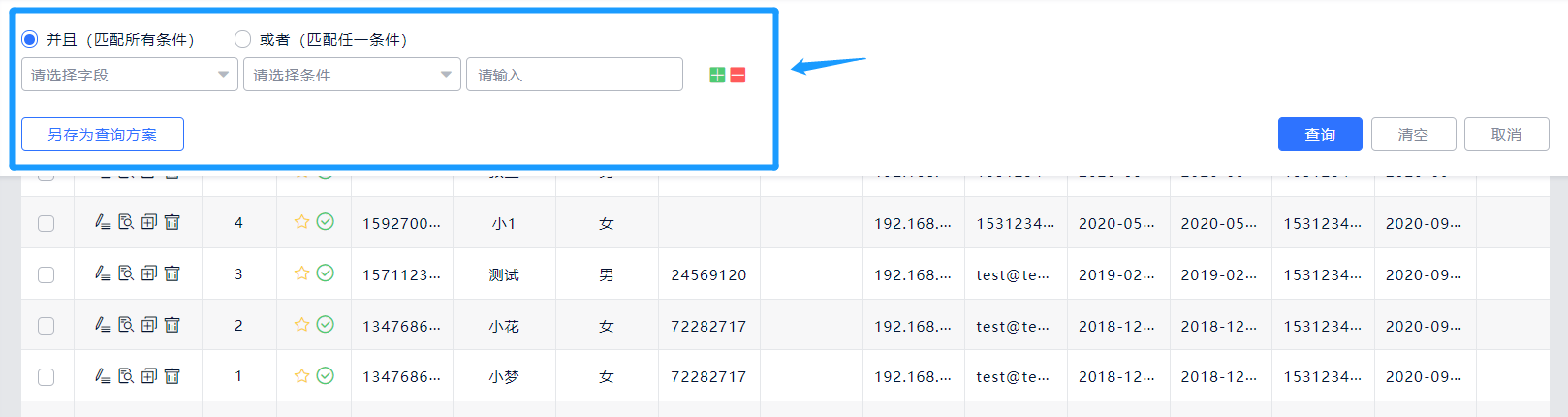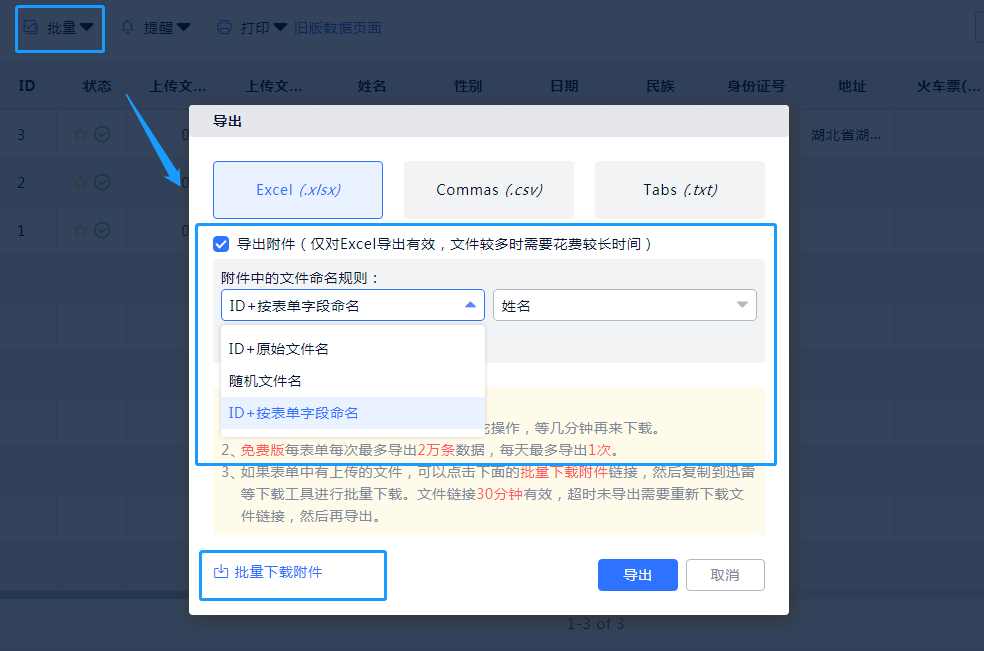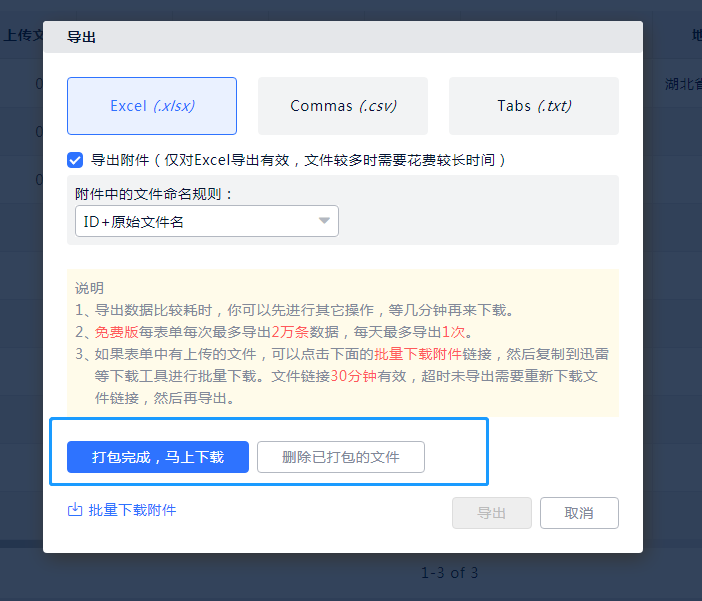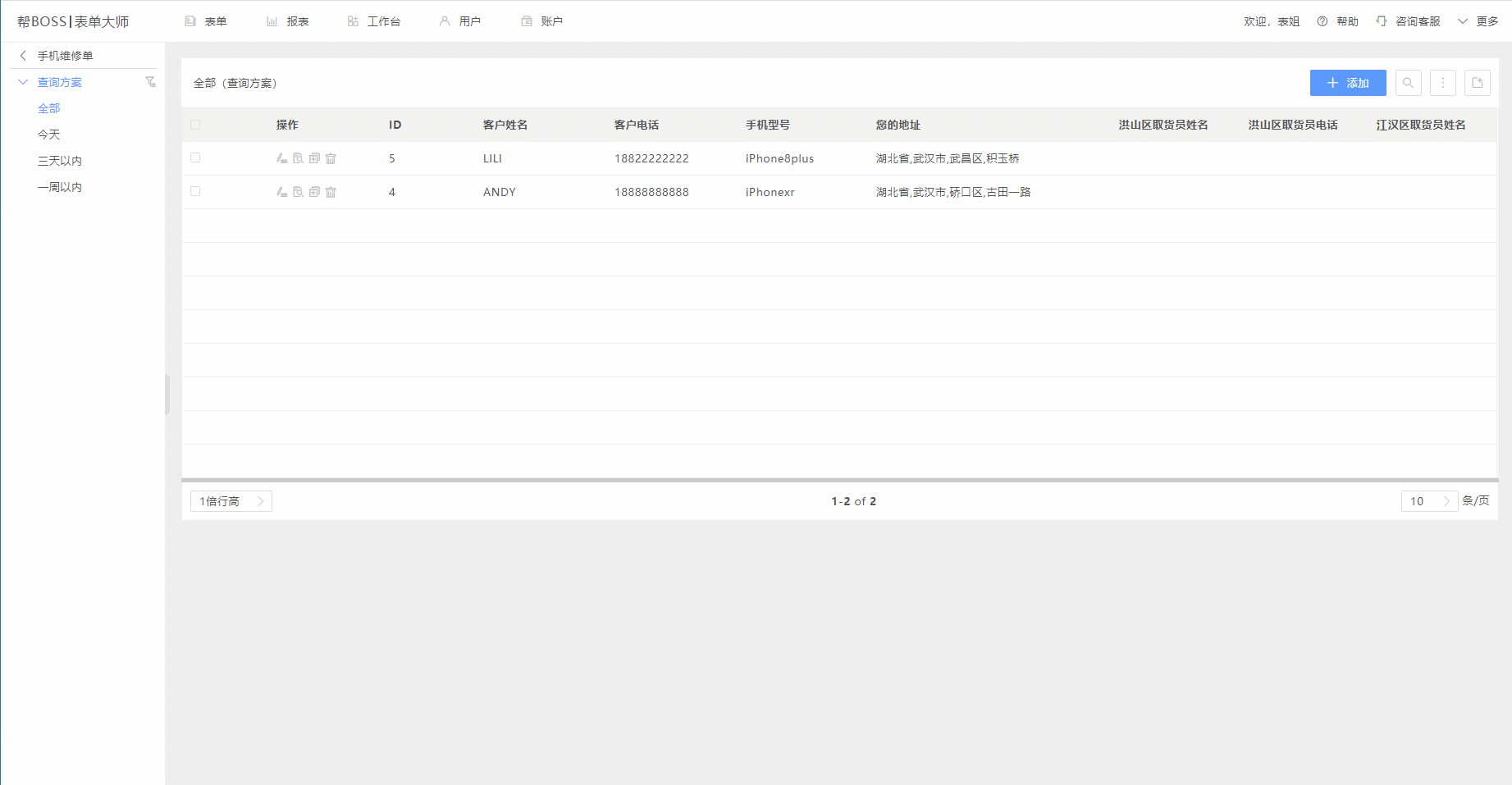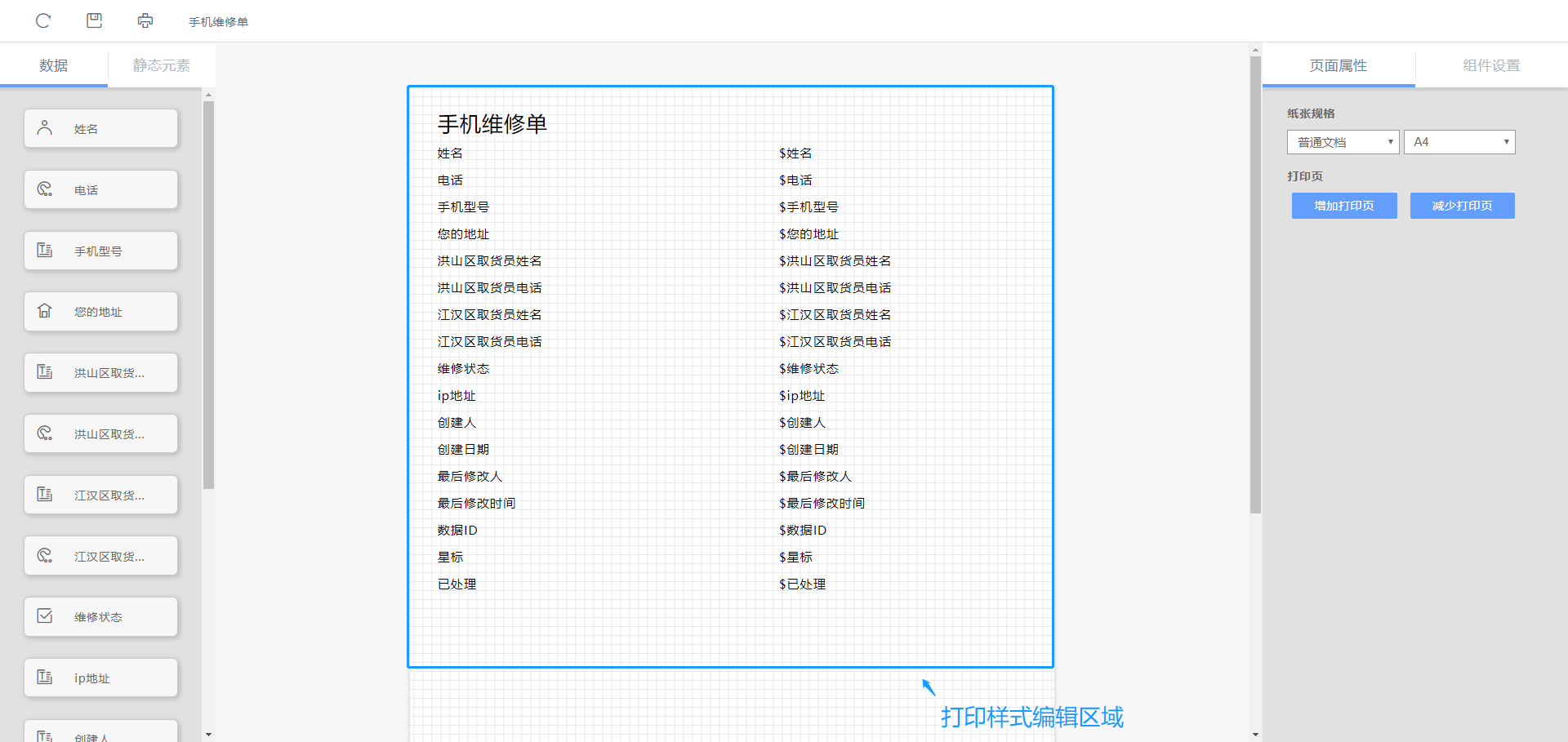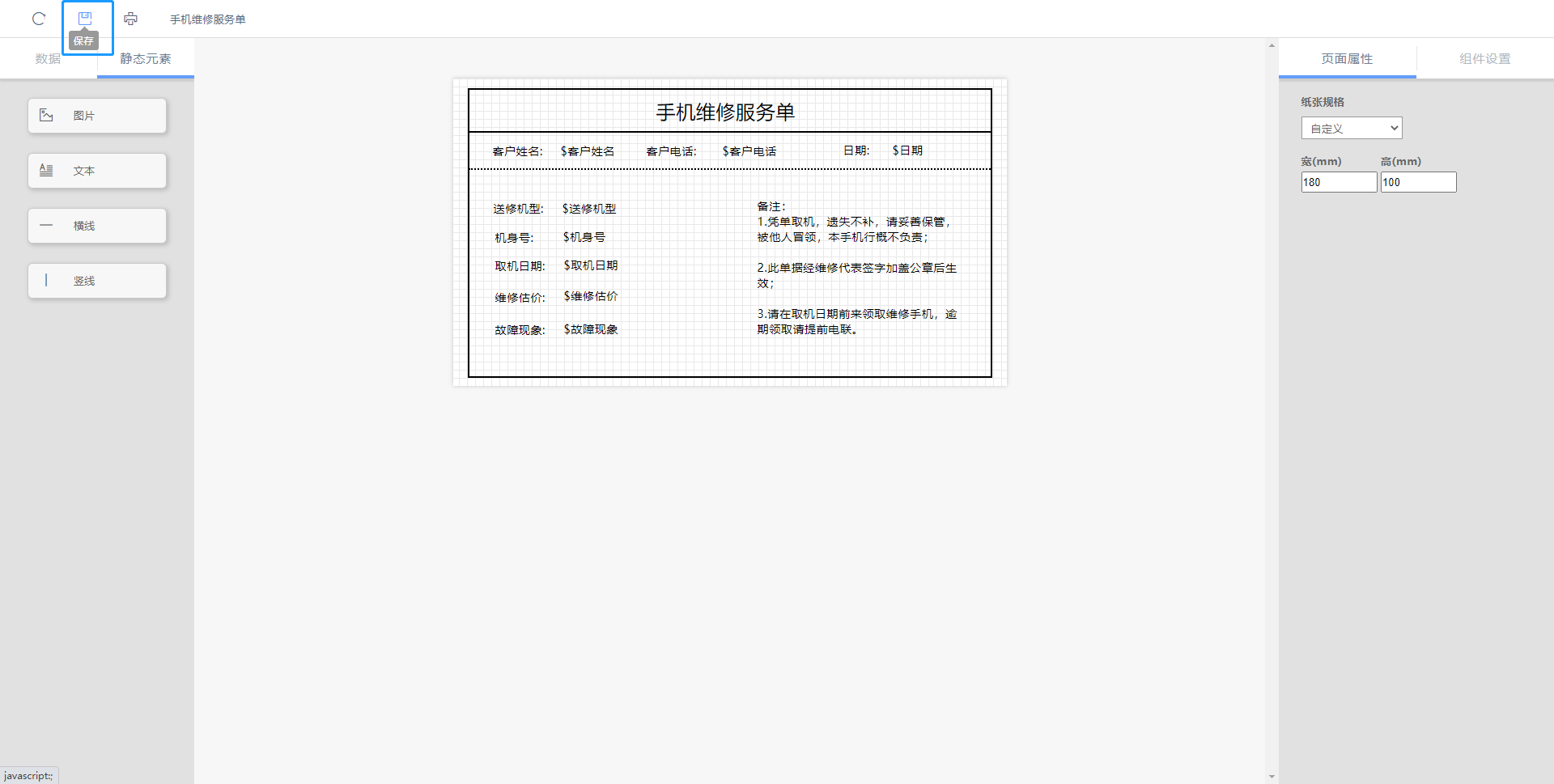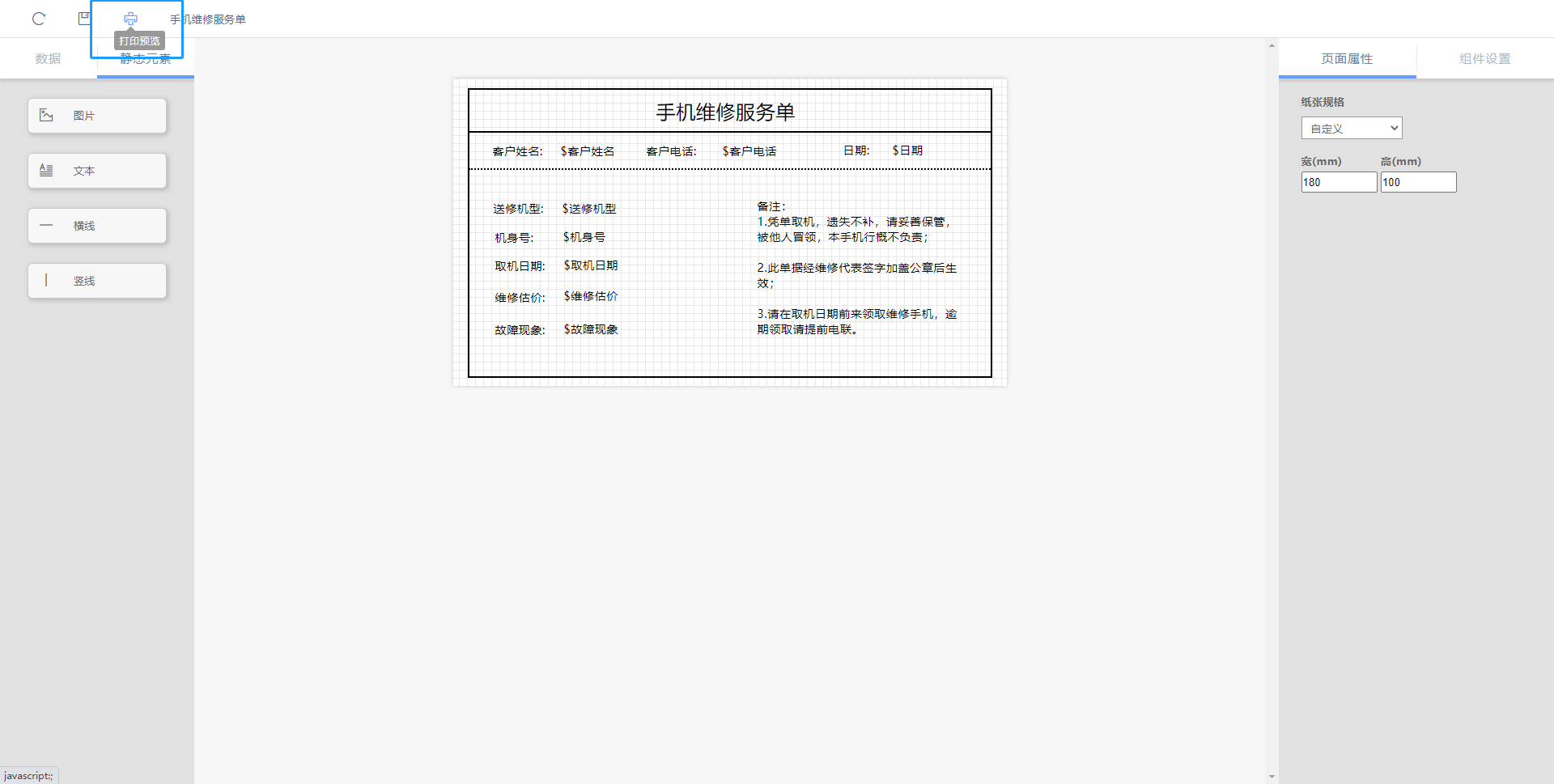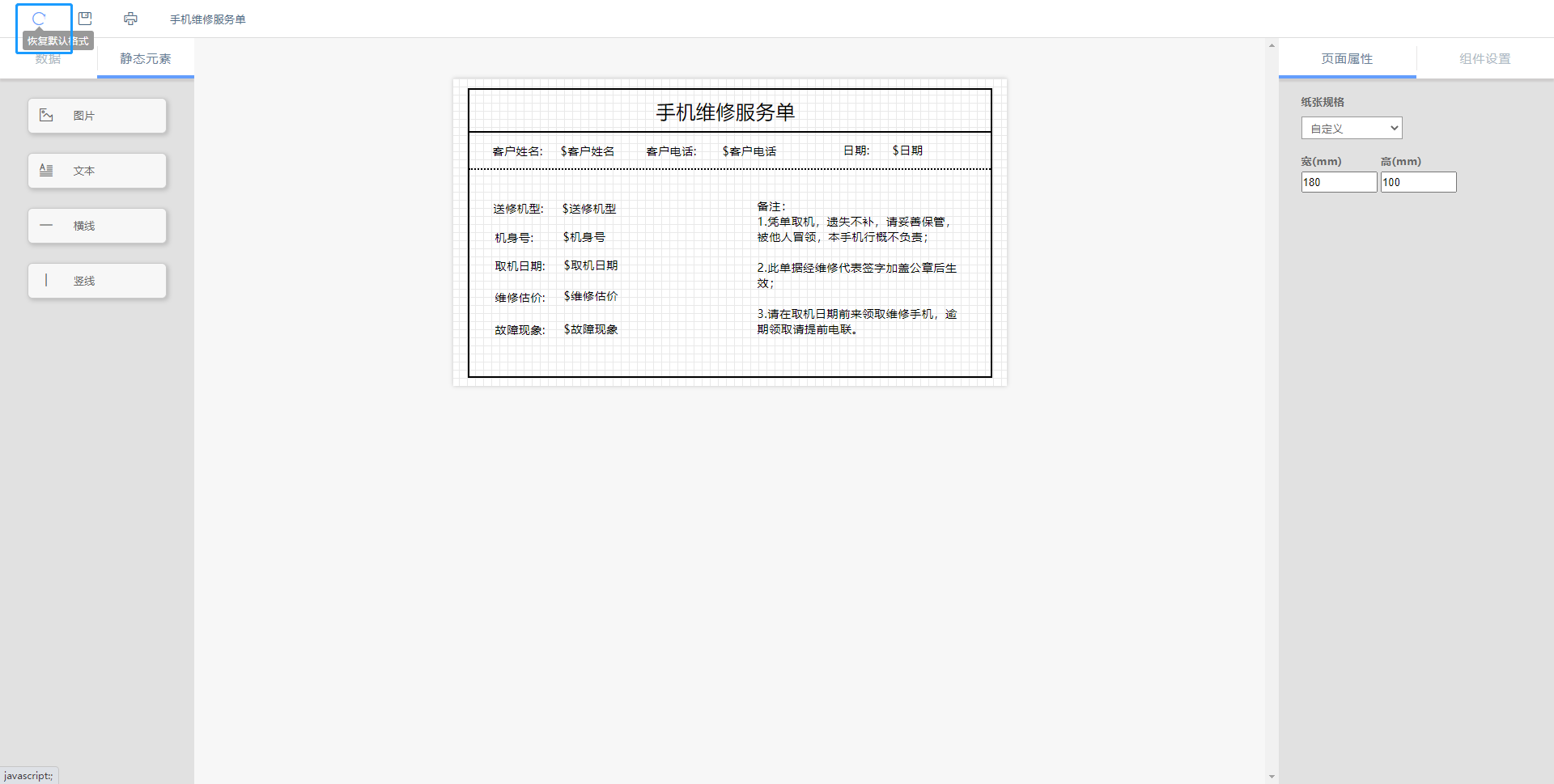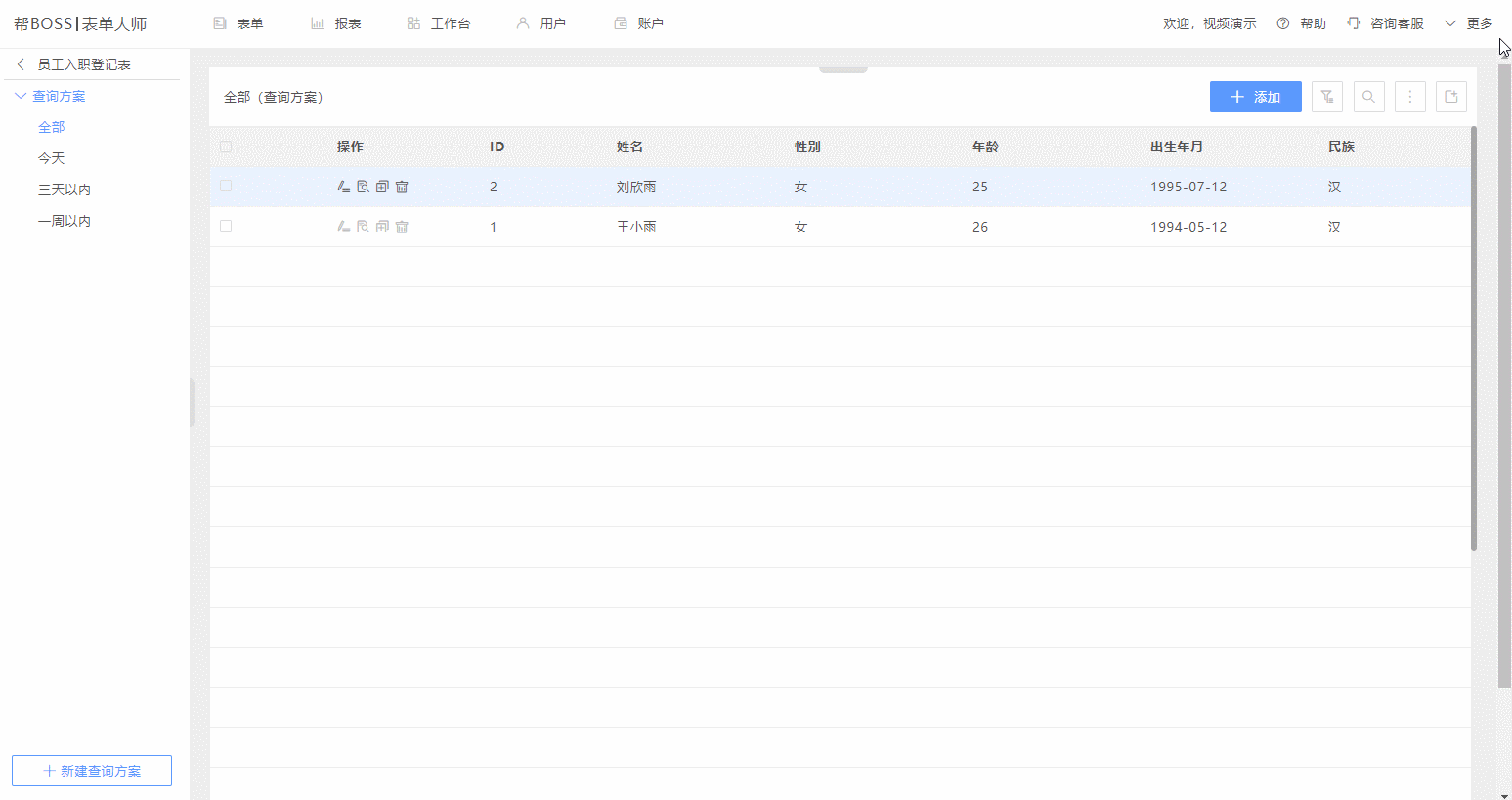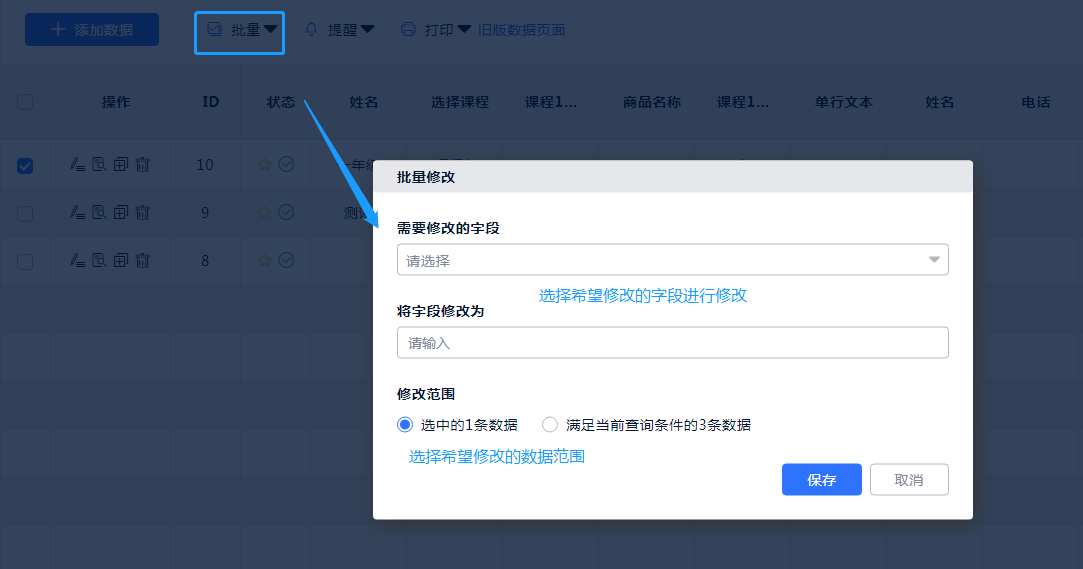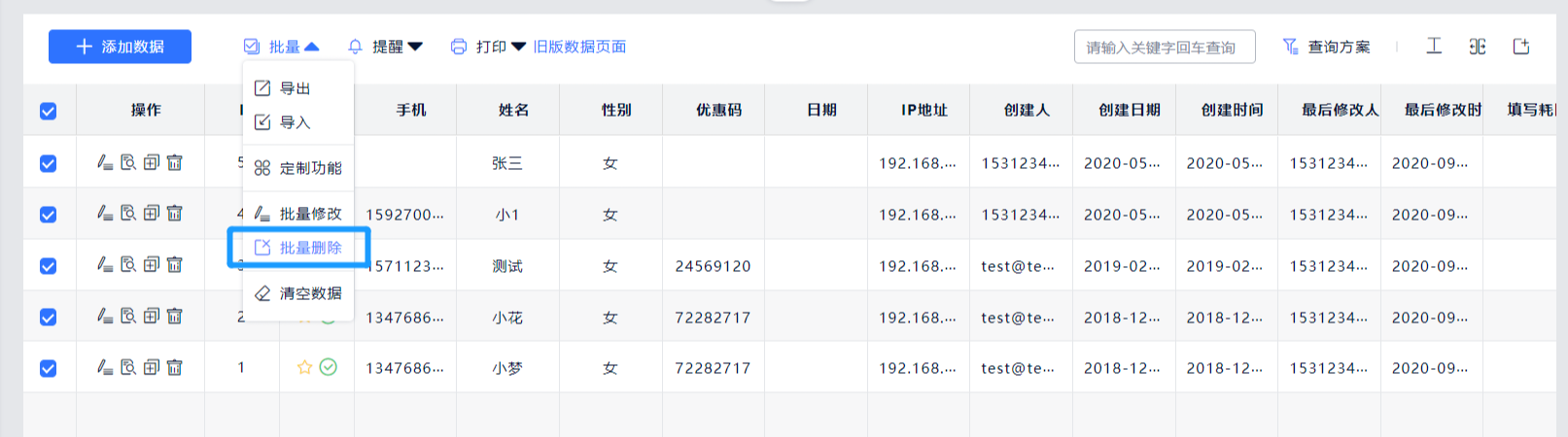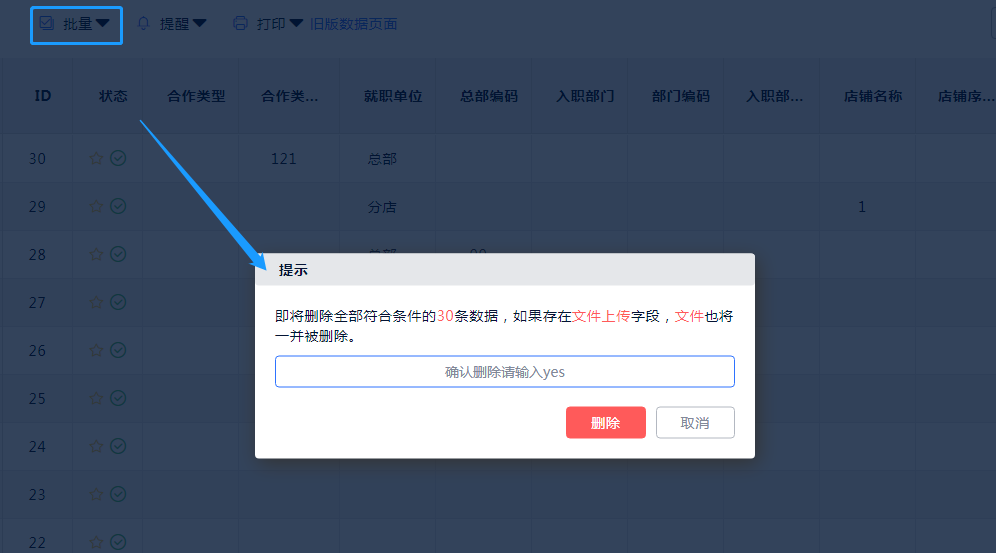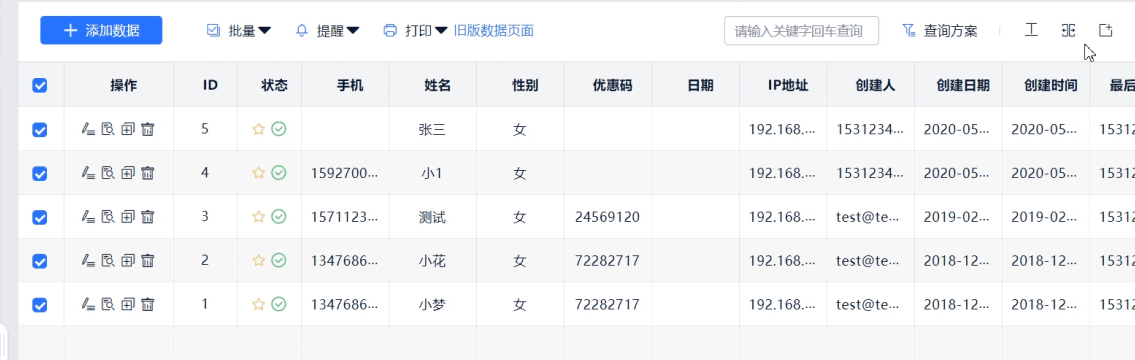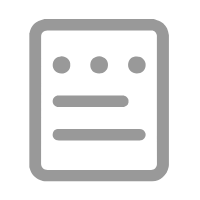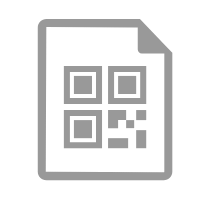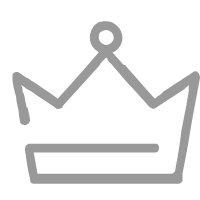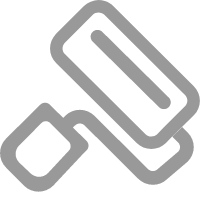数据是指通过表单收集到的数据信息,当填表人提交表单后,会在表单数据页面显示。数据是表单的核心,在表单大师页面点击表单标题即可进入表单数据页面,你可以在此页面对表单数据进行以下操作:
1.修改、查看、删除、复制数据
2.查询数据
3.添加数据
4.导入或导出数据
5.发送邮件/短信
6.打印数据
7.按照word模板下载数据
8.批量修改/删除数据
9.清空所有数据
10.设置显示字段
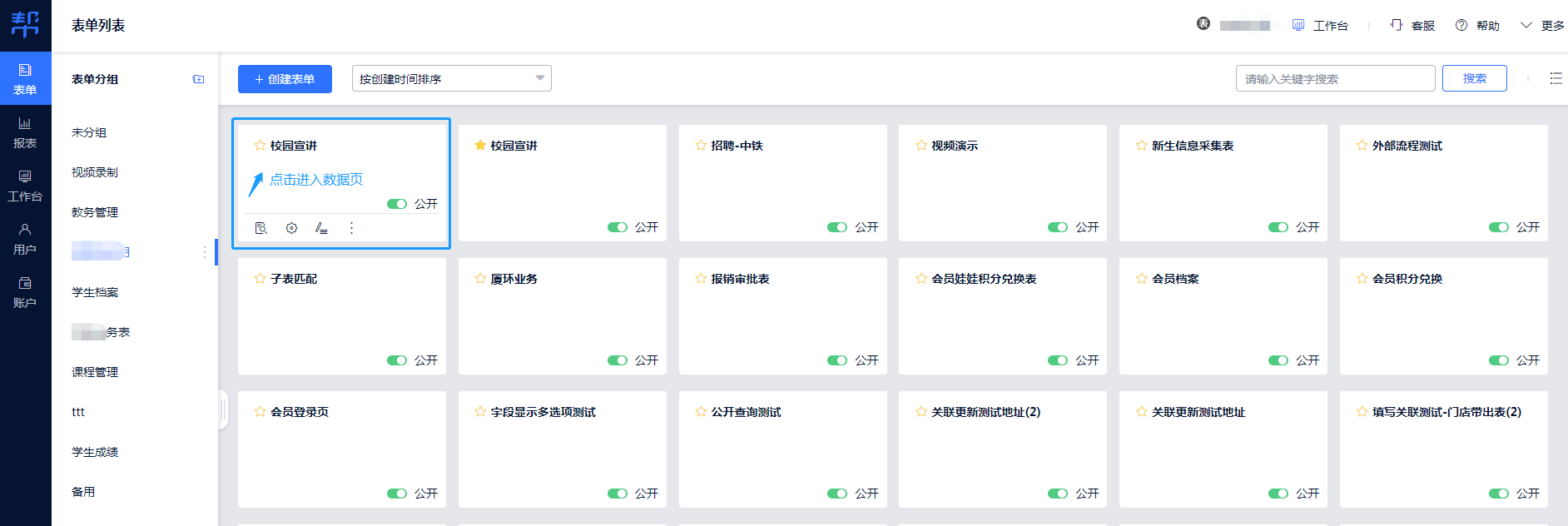
进入“数据”页面后,会显示该表单所收集到的全部数据信息,在数据头列,可以拖动字段之间的间距,可以设置指定列冻结等操作。每一条数据对应一个序号,数据被删除后,序号将不再连续。
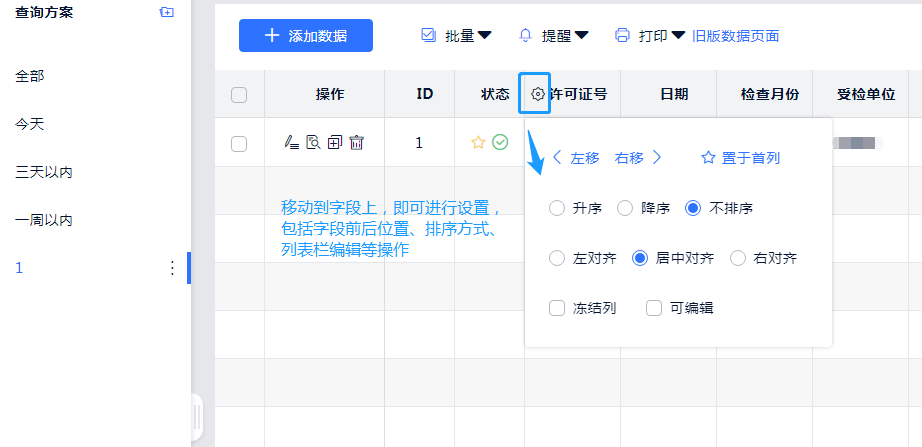
1.修改、查看、删除、复制
修改数据:选中某条数据,点击修改,可以在已提交的数据基础上修改数据。
查看数据:查看某条数据,进入该数据的详情页。在此页面,可以进行打印、修改、删除、标记数据等操作。
删除数据:即将删除选中的 1 条数据,如果存在文件上传字段,文件也将一并被删除。
复制数据:选中数据,点击复制即复制一条数据,复制的数据按照正常的序号排列。
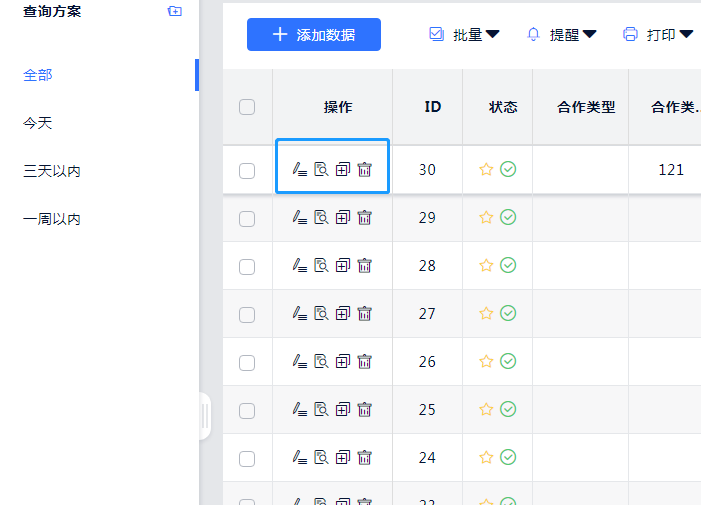
2.查询数据
表单大师一共提供三种形式的自定义数据查询,满足不同的场景需求。
关键字查询
在数据列表右侧“关键字查询”栏,输入如姓名、邮箱等,点击电脑回车键,则可快速获得模糊的匹配数据。
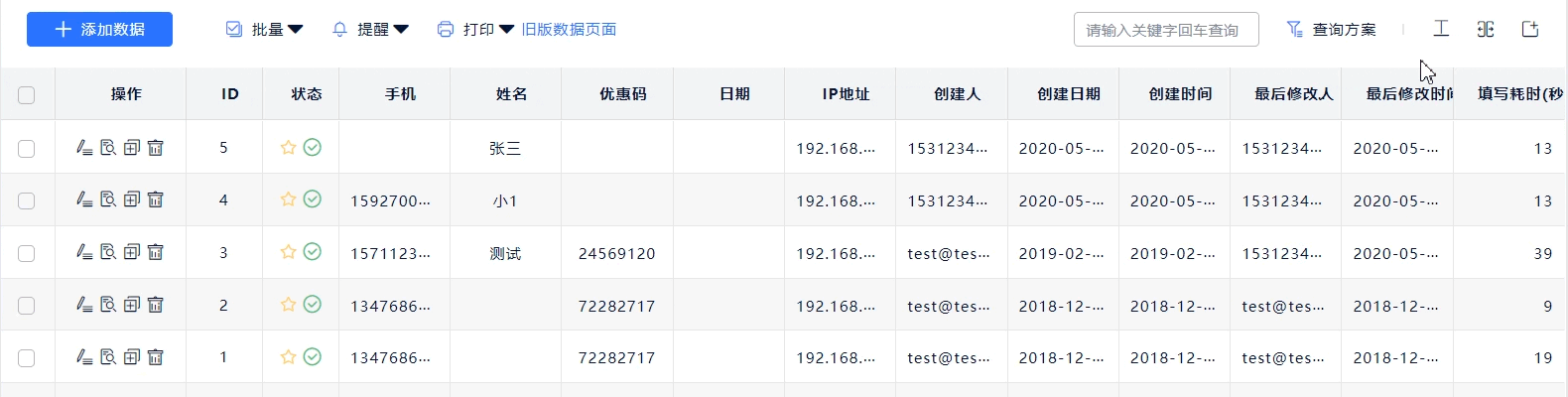
自定义查询条件查询
点击“查询方案”按钮,则可自定义查询方案,设置筛选条件,查询后还可点击“另存为查询方案”,设置方案名称、方案可操作功能等。
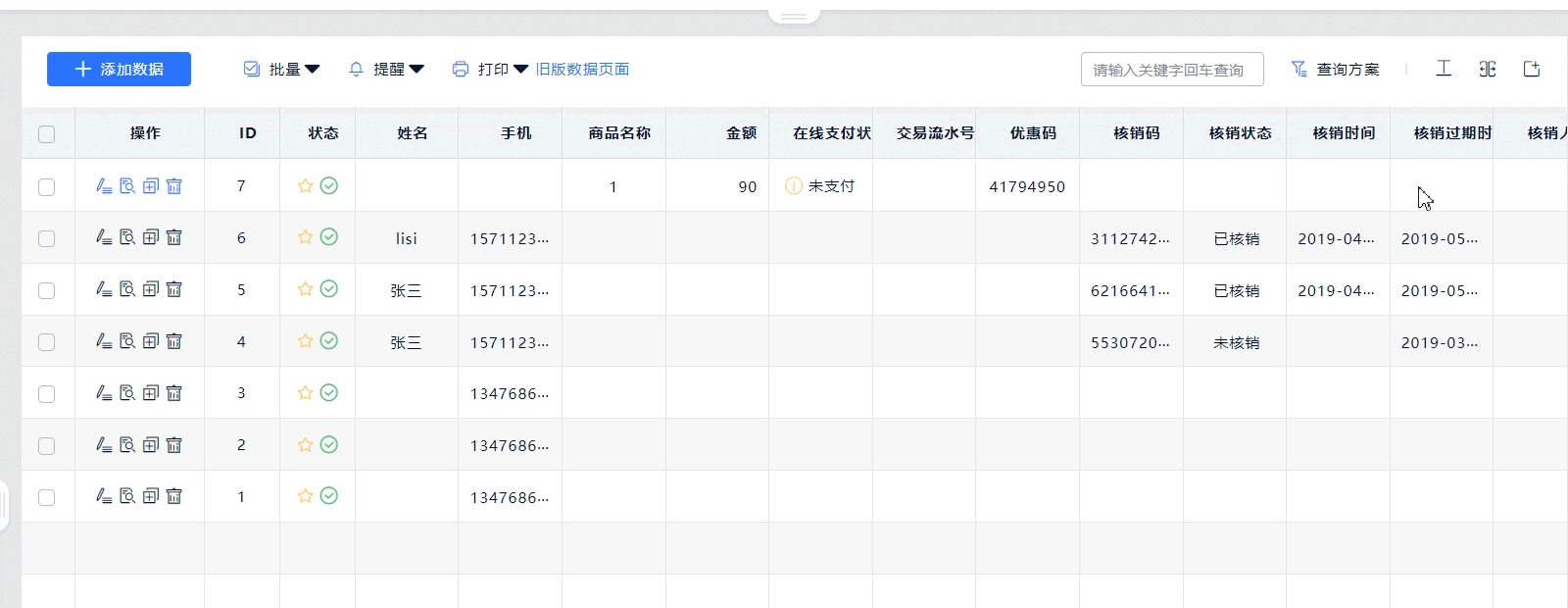
在“另存为查询方案”时,可以自定义方案名称以及选择对应的功能和显示的字段,点击保存后,在页面左侧的菜单栏将会显示新增的查询方案。下次查询可以直接点击查询方案名称快速筛选数据,无需再次设置过滤条件。
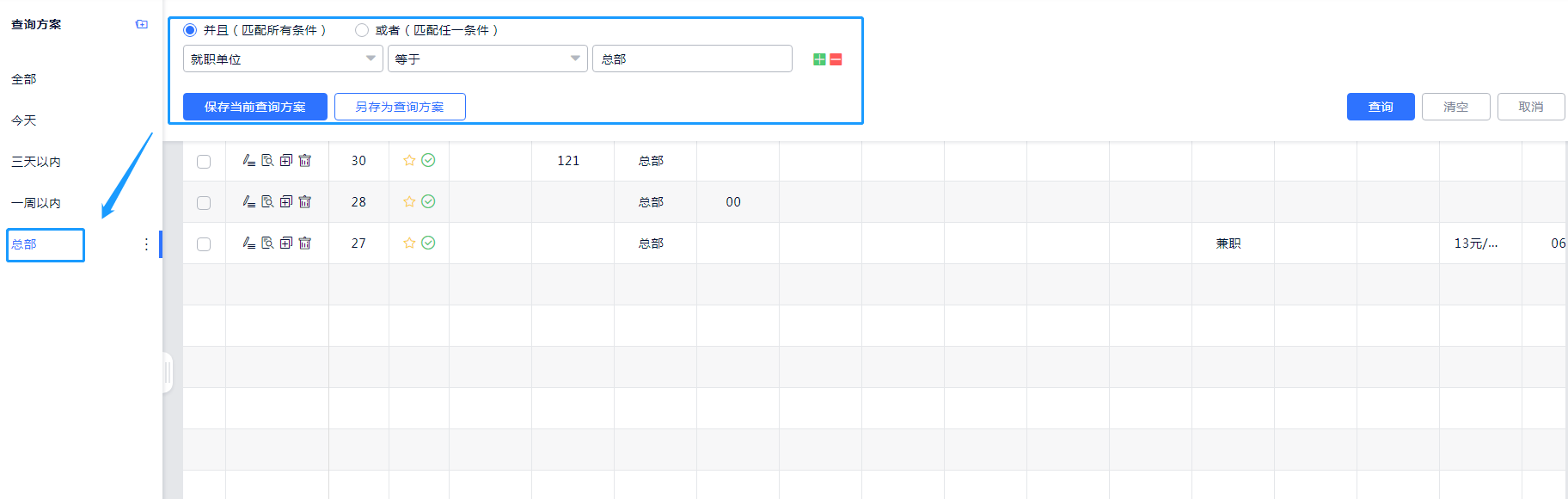
通用查询方案模板查询
目前表单大师提供4种通用查询方案模板,在数据列表左侧菜单栏,可根据需要选择适合的过滤条件。
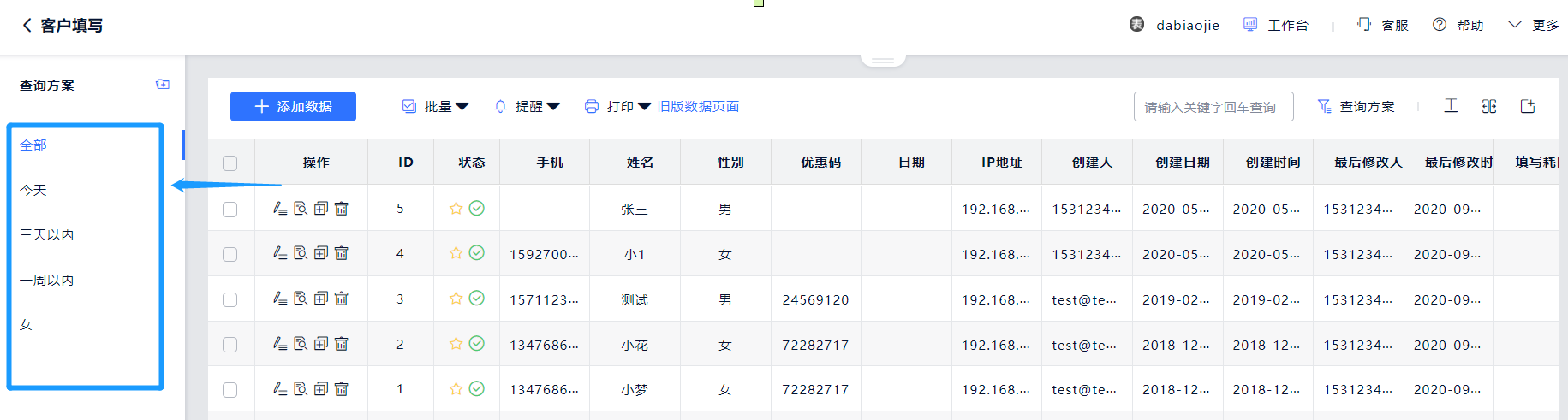
Tips:如想删除自定义的查询方案,选中该条查询方案,点击删除即可。
3.添加数据
点击“添加”将会跳转到表单详情页面,填写表单点击保存可增加一条新的数据。
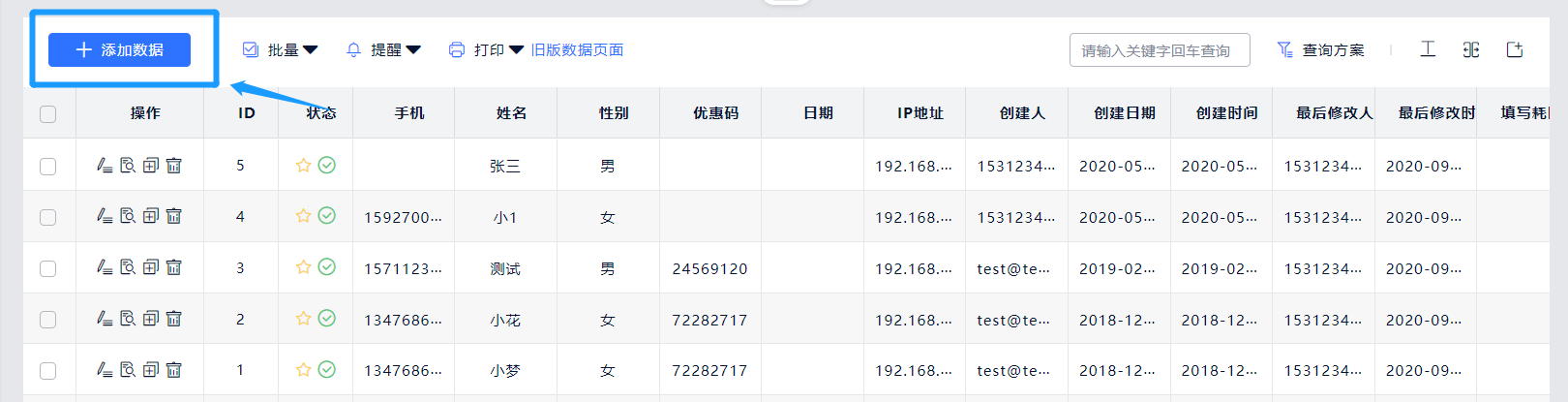
4.导入或导出数据
有时候你想将本地的数据直接转到表单中或者将表单中已收集的数据导出,这时通过Excel批量导入导出就可以实现。接下来看看具体该如何操作:
导入数据步骤
选择“批量>>导入”,数据导入按钮就在导出的下方。
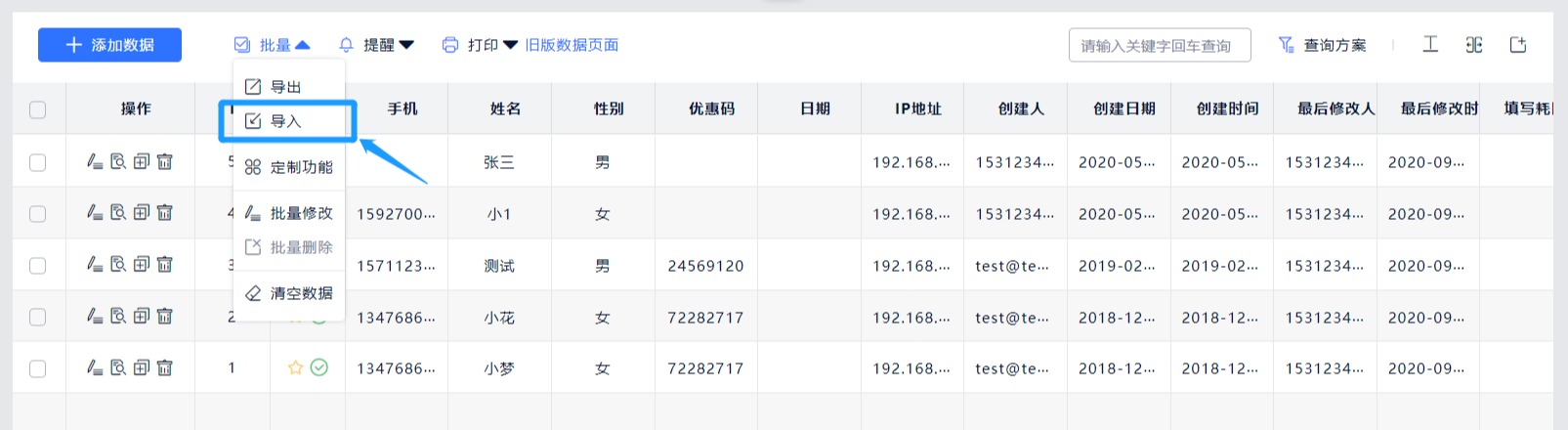
点击弹出页面右下角的“下载导入模板”,然后将自己准备好的Excel文件数据粘贴进来,确保数据格式规范。
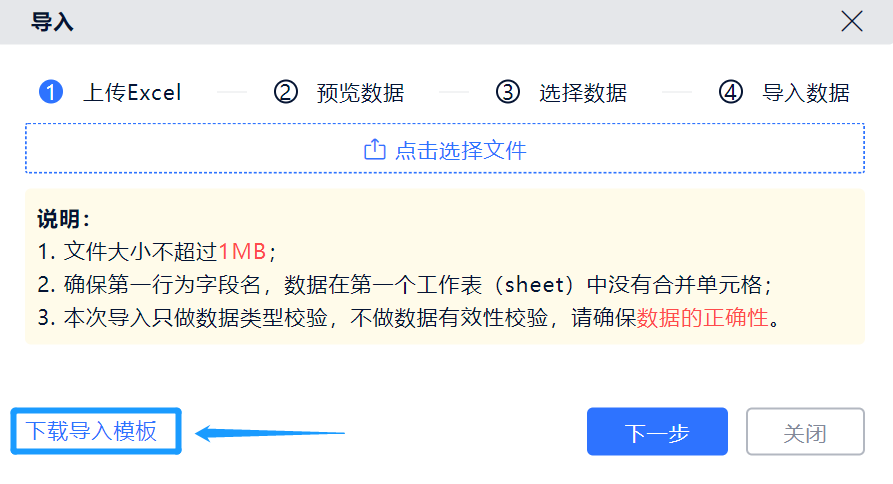
当然你也可以直接导入自己准备好的Excel文件,但需注意以下几点:
① Excel的标题名称必须和表单的字段标题一致,数据在第一个Sheet中,没有合并单元格,并且Excel文件大小不超过1MB
② 确保Excel中的数据量不超过您当前版本本月可用的数据量,数据量可在账户页面查看
③ Excel中的单元格格式必须与表单字段的类型相吻合,如表单中含日期、数字字段,则Excel对应单元格格式应为数值、日期

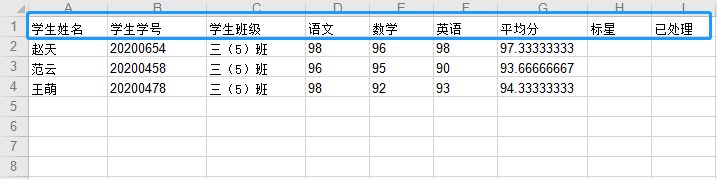
④ 必填字段需确保Excel相应的单元格是有数值的,空的单元格导入则字段数据会为空哦
⑤ 序号即数据ID是无法导入的,导入数据后,系统会自动给数据生成唯一ID
⑥ 确保Excel无格式设置,空白行、列尽量删除,不然会导入空白数据造成账户数据量的浪费
Excel文件准备好后,点击"文件导入>>预览导入数据",可以自定义选择导入字段。

最后确认无误,点击“导入数据”,即可将Excel数据导入到表单中。
Tips: “上传文件”字段不支持附件直接导入到表单中,如想批量导入图片、文件,则需联系客服开通增值服务处理。
导出所有数据
选中一个表单,数据列表页面,点击右上角的“更多”选项,点击“导出”,然后选择导出数据的格式即可将所有数据导出到本地备份了。
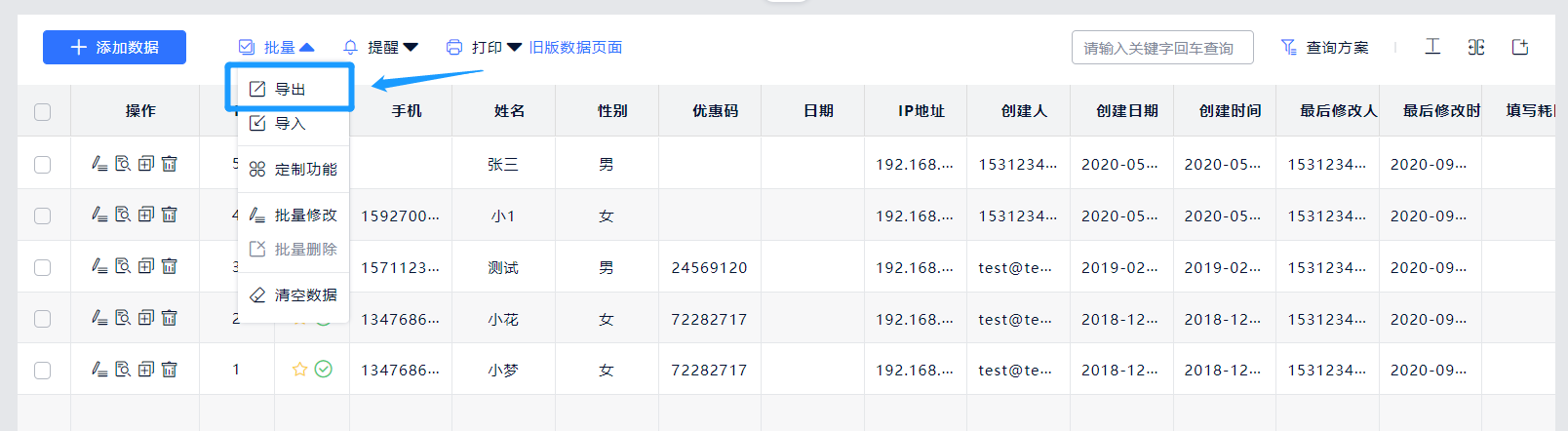
Tips: 如果想导出指定数据,需先进行数据筛选,再点击”导出”,而不是直接列表页勾选数据,否则导出的还是所有表单数据哦。
导出指定数据
想只导出部分数据或分批导出数据,可以通过设置数据筛选条件,筛选出满足条件的数据,再将查询到的数据导出。
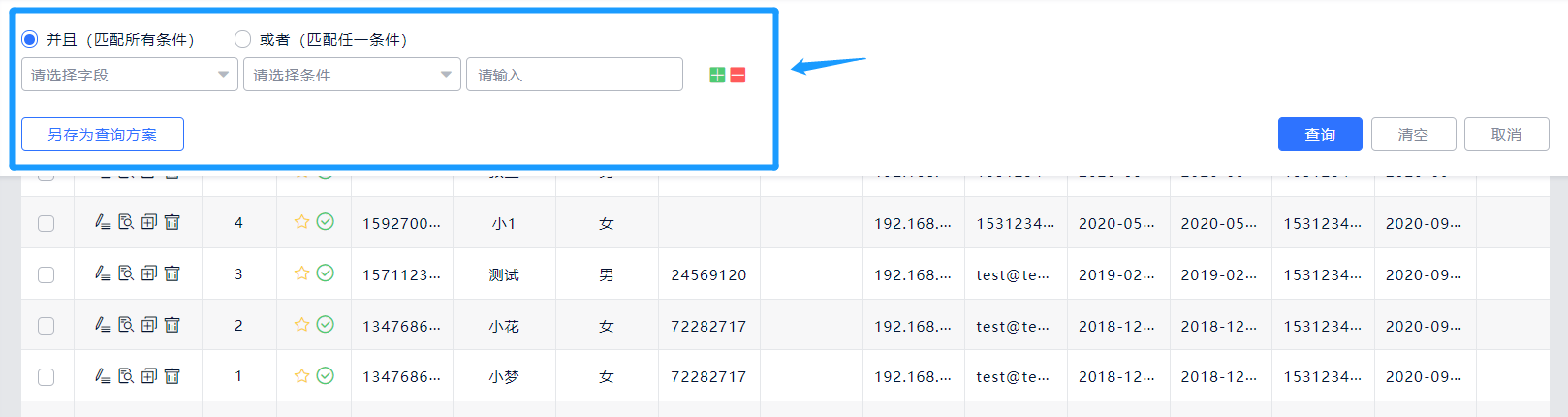
Tips: 数据量非常大的情况下,建议通过上述筛选方法分批导出数据,例如通过筛选数据ID,每次导出10000条。
导出附件
经常有用户用表单文件上传字段收集图片、文件场景。导出数据时,希望将数据及附件同时导出。勾选“导出附件”后可以设置附件命名规则,然后点击右下角导出。
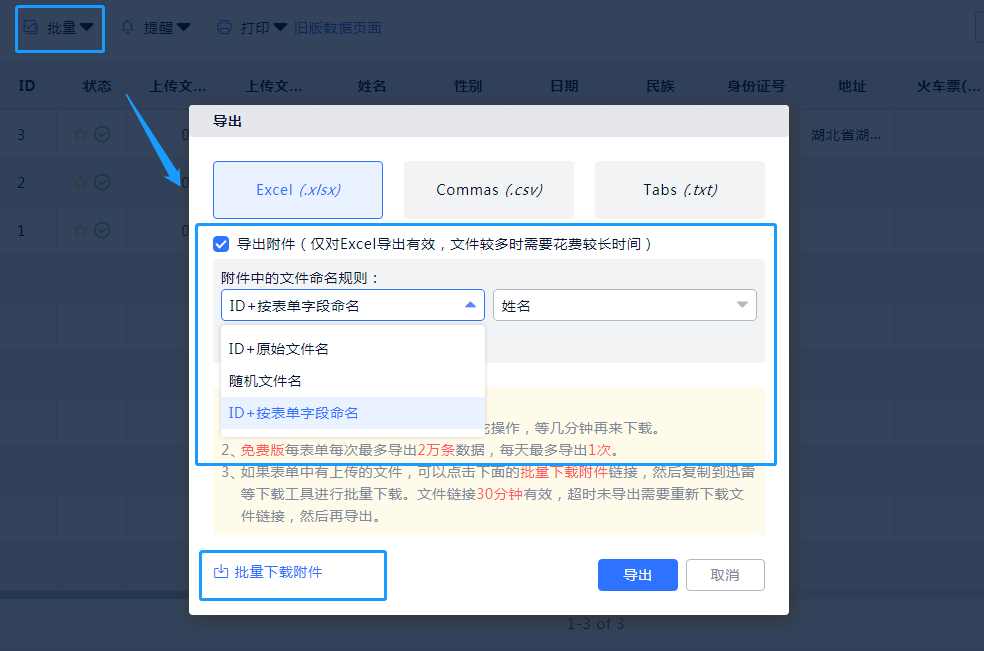
如果数据/附件比较大,可能会耗时比较久,这时可以新开其他窗口去操作,让该数据页面自行处理文件打包导出操作。如果是大数据的导出操作, 建议点击左下角的“批量下载附件”则所有附件链接会以txt形式导出,你可自行复制链接再通过迅雷第三方工具去批量下载文件。
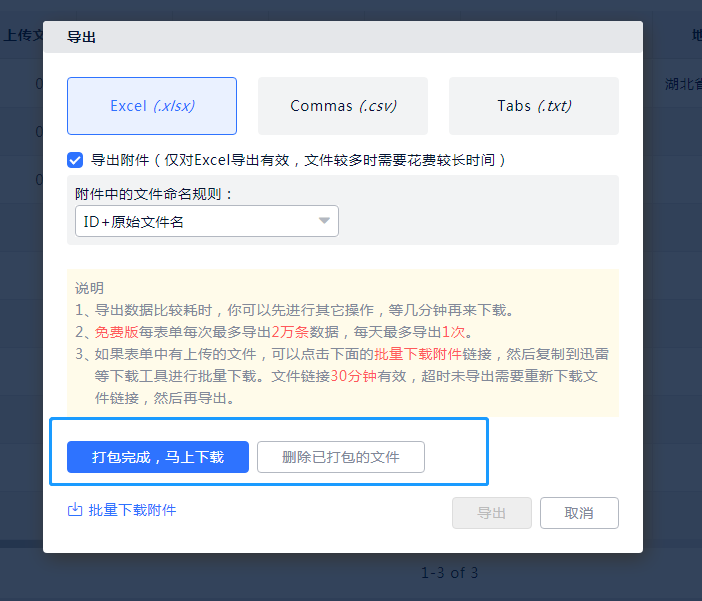
TIPS:不建议频繁导出操作,请分批处理。
5.发送邮件/短信
当你需要给指定的数据发送邮件或短信时,通过数据页面可以实现以上操作,点击“更多”选项,选择发送邮件或短信,就可以开始设置了,具体操作方法详见:发送短信、发送邮件。

6.打印数据
普通打印
在数据列表页,勾选需要打印的数据,点击“打印>>普通打印”,点击则进入到数据打印页面,直接点击打印即可。

自定义打印
企业在业务过程中经常需要将一些重要的表单需要留档保存,例如采购单、出入库单据等等。这时,可以使用表单自定义打印功能,根据
自身需求自行设计打印模板,然后打印保存。还是选中数据,点击“查看”,自定义打印就在普通打印旁边,具体操作步骤如下:
1.自定义打印
第一次进入时,点击自定义打印后系统会进入默认格式,这时点击取消,然后在页面左上角找到“设置”按钮,就可以进行自定义打印设置了。
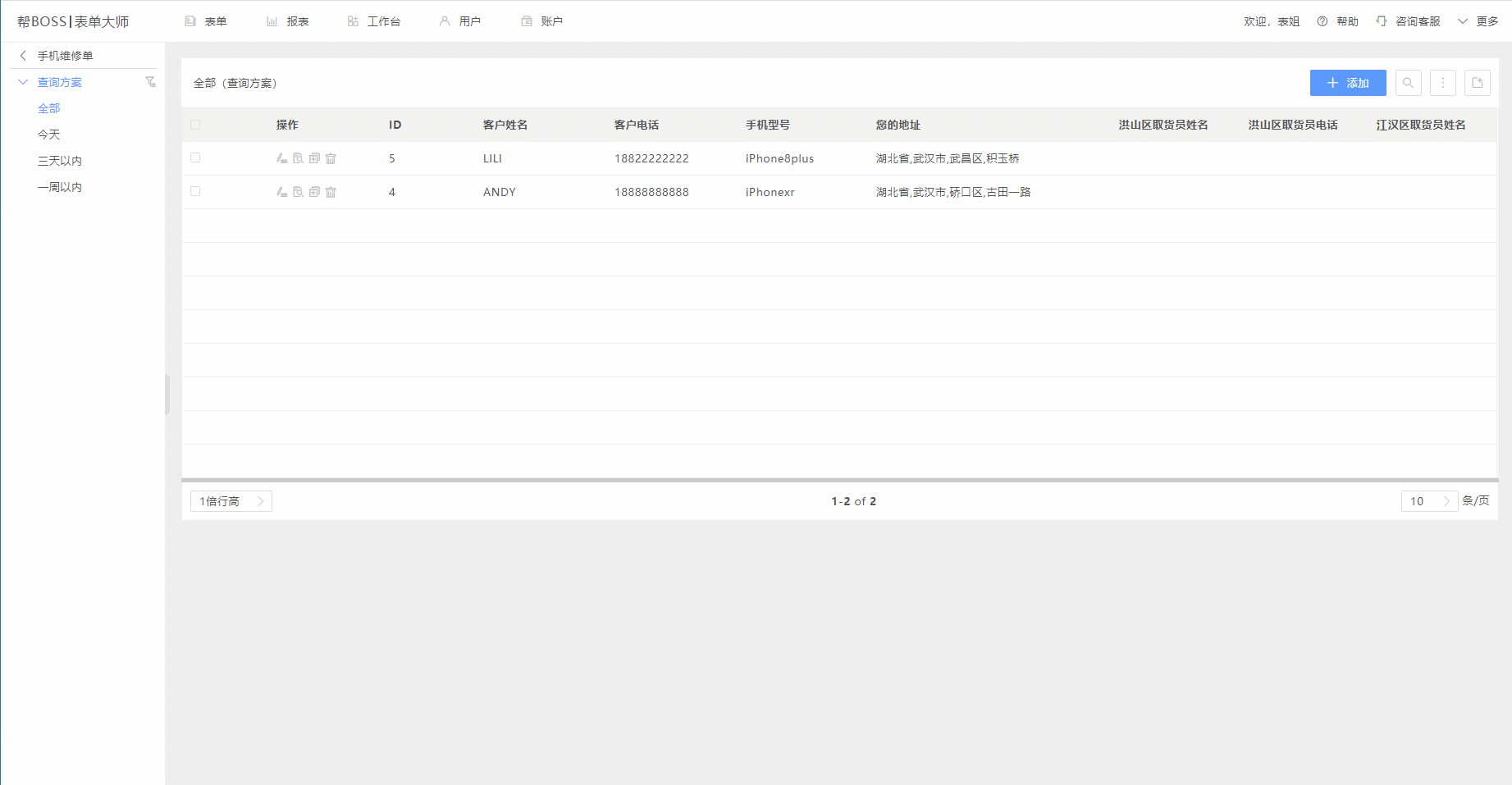
2. 设置打印格式
进入到自定打印设置页面,我们就可以自由拖动数据字段或者静态元素进行增减以及位置调整等操作。具体设置主要分为5大区域:
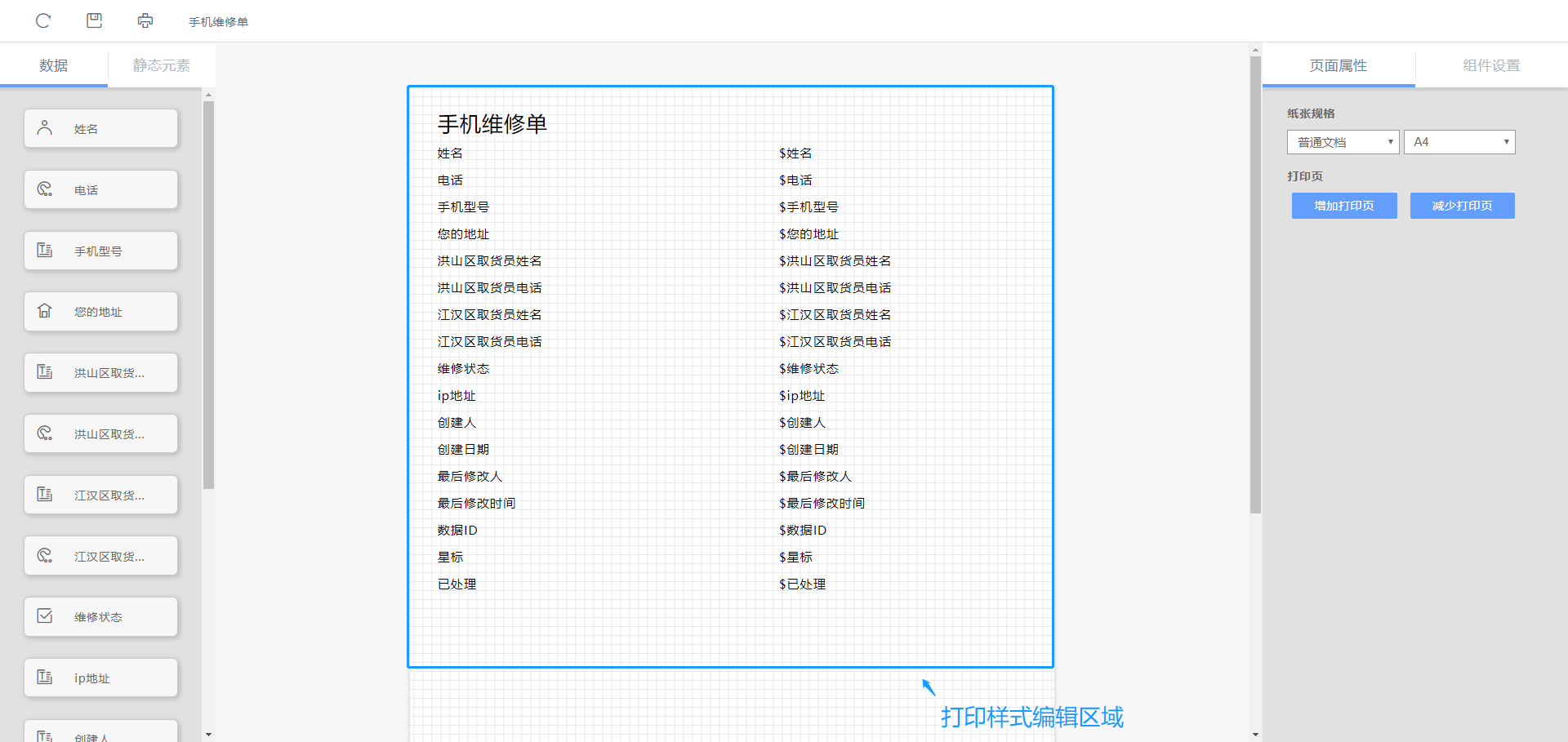
数据: 指的是表单内的所有字段都可以选择打印,可以在编辑区对选中的字段进行增减,以及拖动调整顺序、位置;
静态元素: 除了可以打印表单内的字段外,还提供了图片、文本、横线和竖线四种元素作为补充。也可以选择添加他们,进行自定义打印。这样就能更灵活的设置打印格式,满足自定义需要;
打印编辑区: 可以对需要打印的字段、元素进行删除、排列等操作,页面的大小、纸张规格也会随着右边设置的页面属性而调整,所见即所得的效果;
页面属性: 可以自定义纸张尺寸,背景图片以及透明效果。比如此处选择快递单的样式后,打印编辑区就变成快递单的样式了。是不是很神奇,这样调整字段格式、位置就更方便了;
组件设置: 在打印编辑区,选择组件,则可进行位置大小、宽度高度的设置,如果选择的是文字组件,还可以进行加粗、修改字体颜色等效果设置。
3. 保存打印格式
① 设置好打印格式后,点击保存,格式就保存下来了,即使你关闭表单重新登陆,格式依旧存在,那么下次再打印表单内数据时,所有数据都可以直接按照你设定的格式套打了,可以单条打印也可以批量打印。
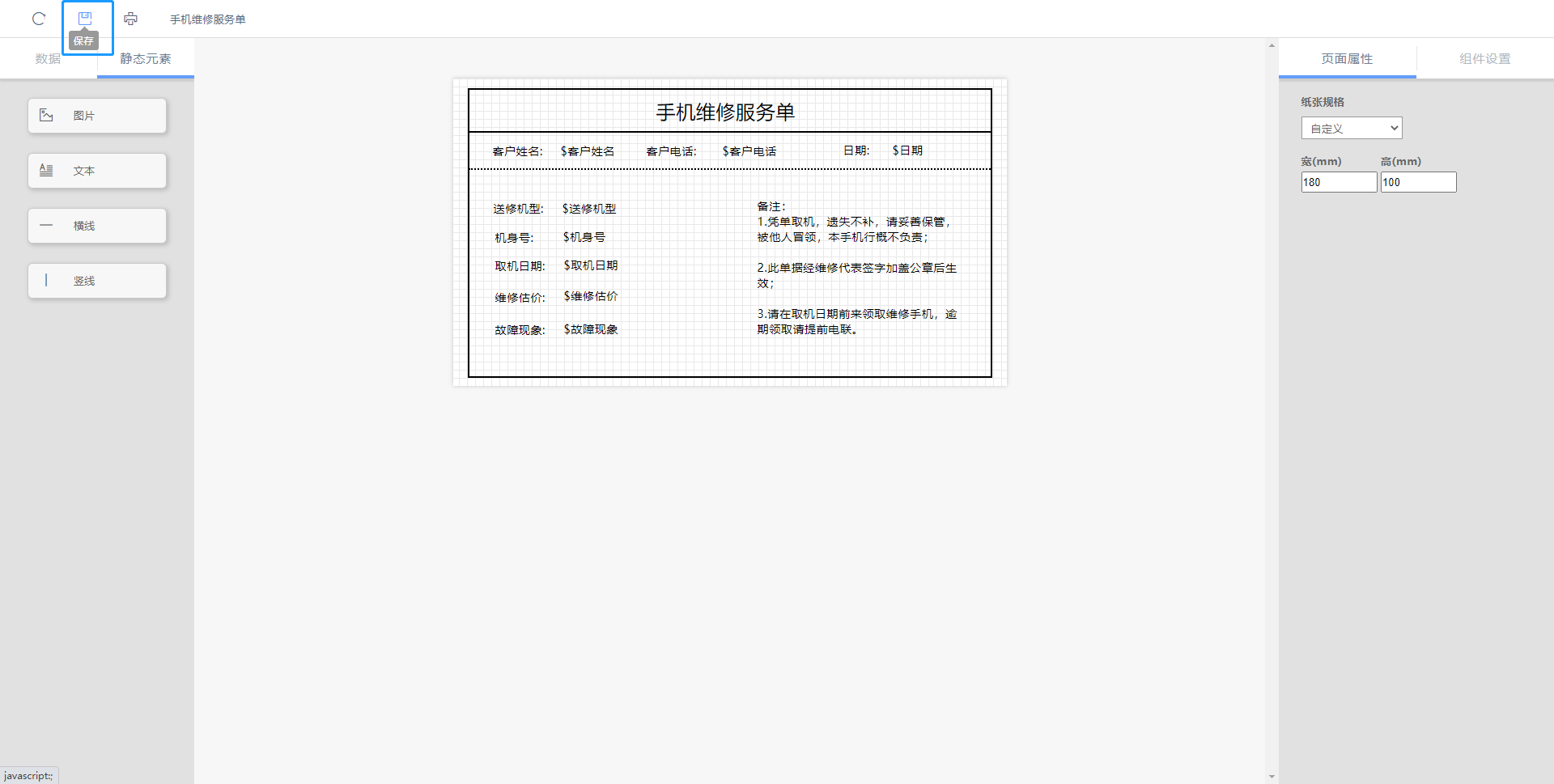
② 打印格式设置完毕,可以点击右上角的打印预览查看打印格式效果,如果对当前格式不满意,可以继续调整优化。
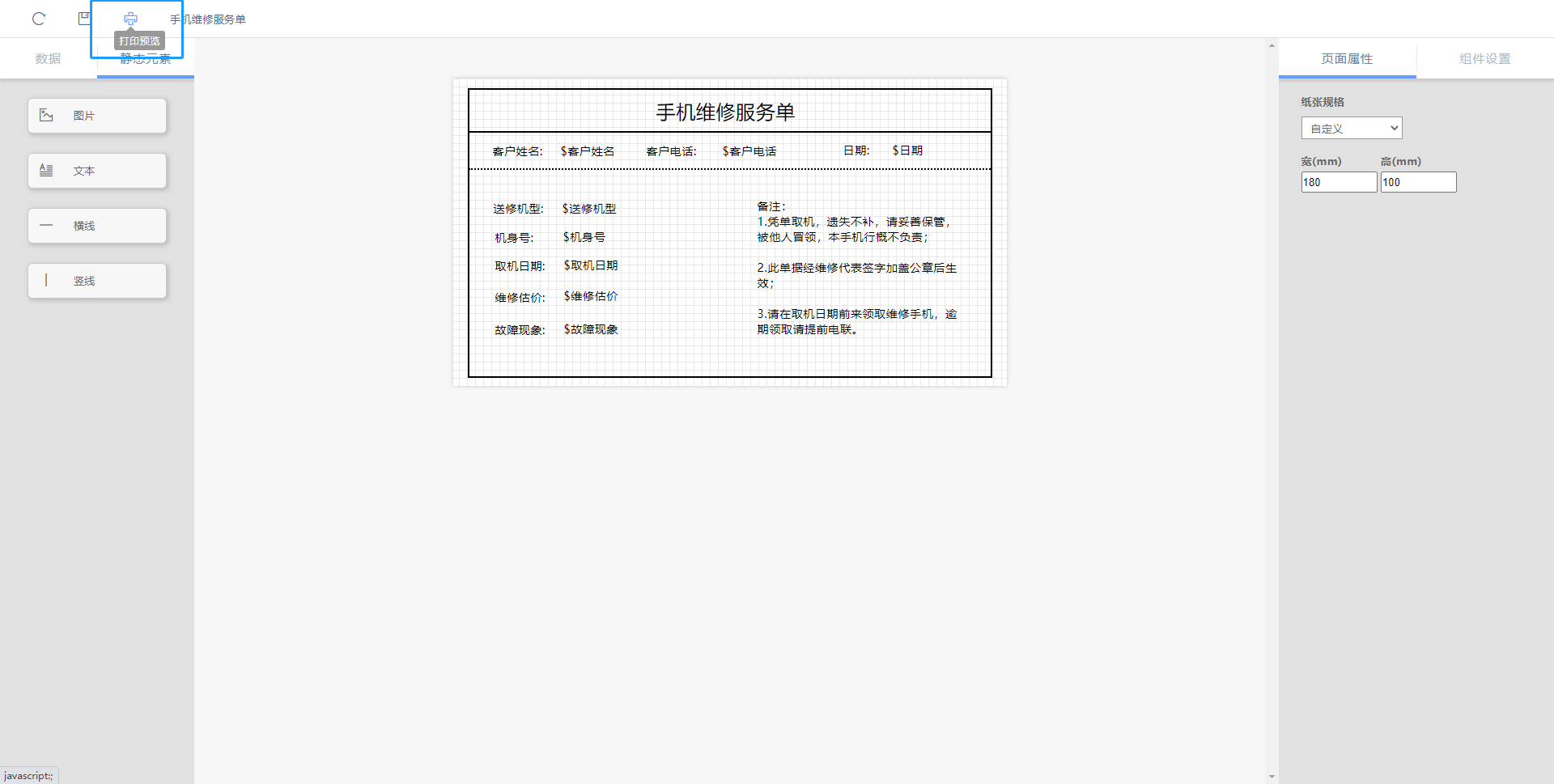
需注意的是,如点击恢复默认格式则一键还原到最初始状态,一定要小心操作。
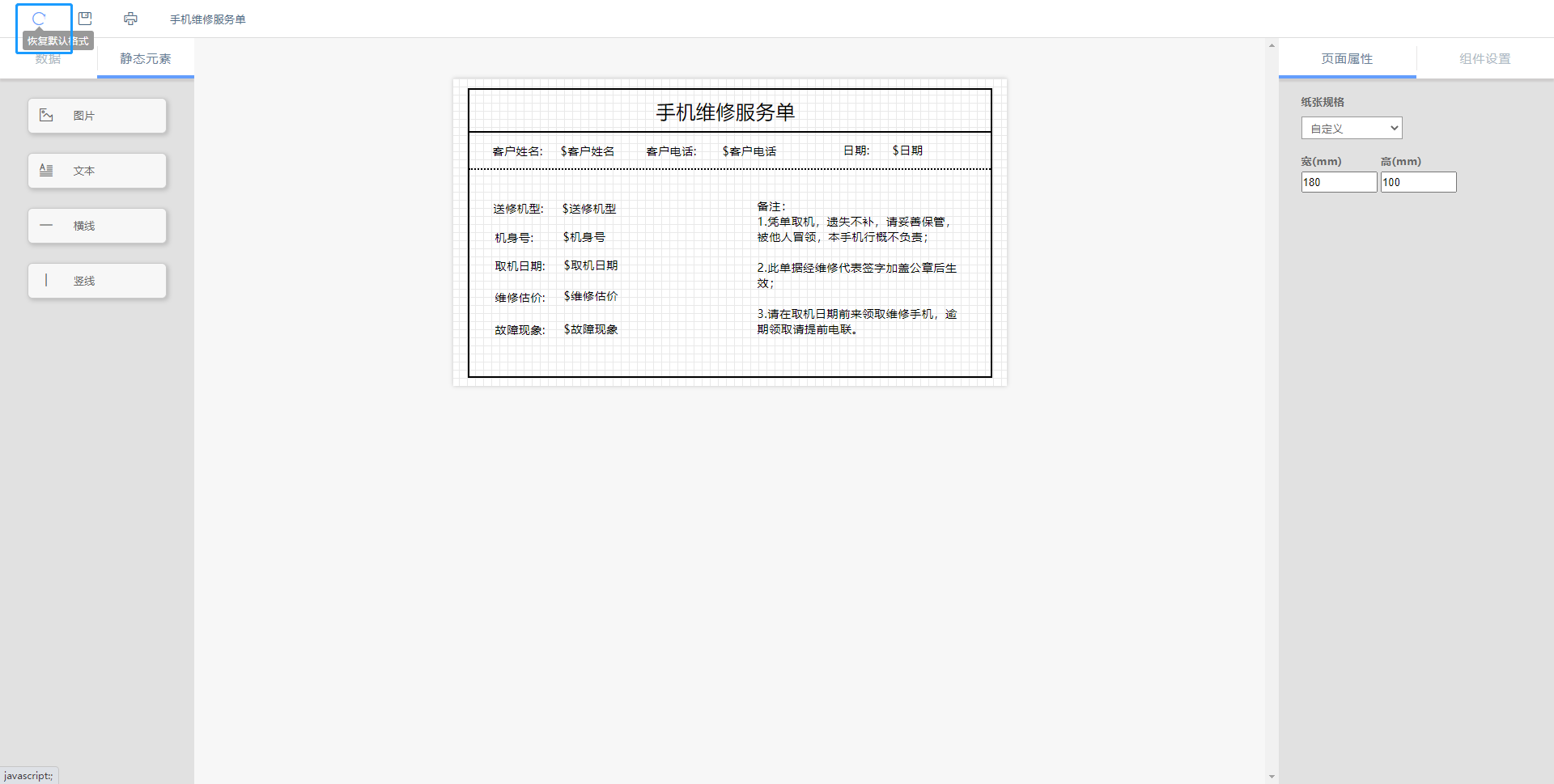
Tips: 目前单个表单仅支持设置1种打印模板格式,如有多个打印格式需求,建议使用word模板导出功能。
7.按照word模板导出数据
工作中的很多时候,会需要将数据按照自定义格式的word文档打印出来纸质存档,比如员工入职登记表、安全检测报告等。这些场景,都可以通过”word模板导出”来实现。
效果演示
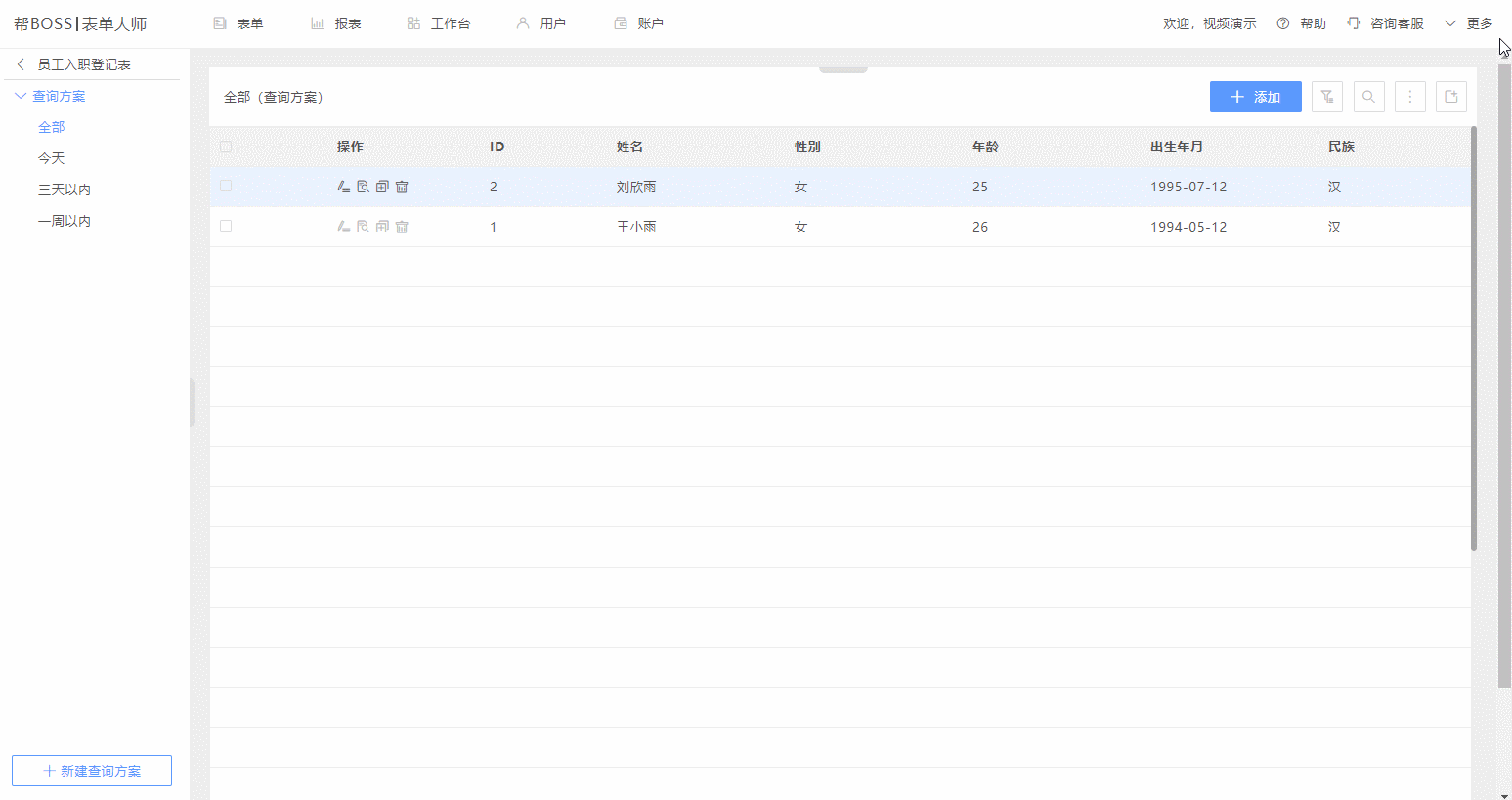
有了这个按照自定义word模板打印的功能,你可以将表单收集的数据导出成任何格式的文档存储。虽然模板编辑有点费时,但只需要
设置一次,以后每次打印同一表单内的数据都不需要再编辑模板,直接点击下载就可以了。
具体设置步骤,请移步:word模板导出数据
8.批量修改/删除数据
批量修改数据
可以直接选择批量修改,也可以勾选需要修改的数据进行批量修改,在页面选择“批量>>批量修改”选中希望修改的字段即可进行操作

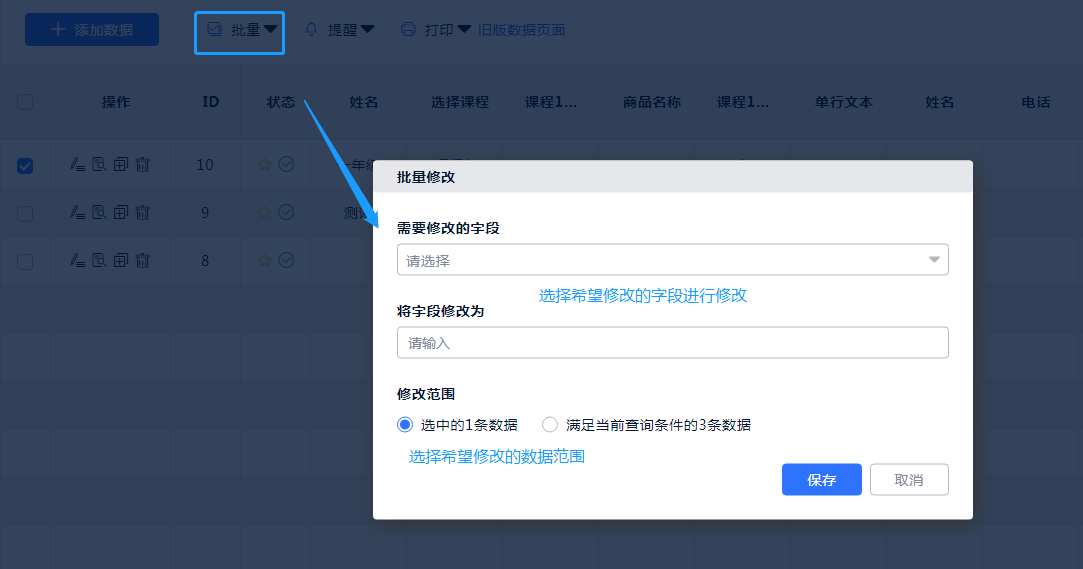
批量删除数据
勾选页面左上角的方框,全选即删除所有数据,也可以勾选需要删除的数据进行批量删除,还可以根据筛选结果删除相应数据。
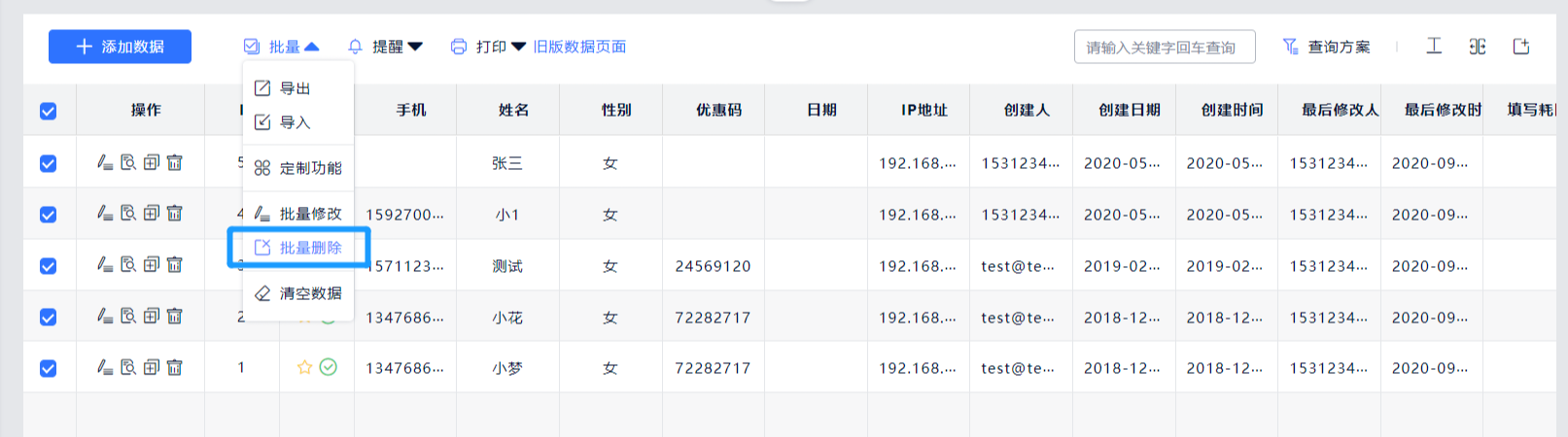
TIPS:如果存在文件上传字段,文件也将一并被删除
9.清空所有数据
清空所有数据即删除表单内所收集的全部数据,如果存在文件上传字段,文件也将一并被删除。
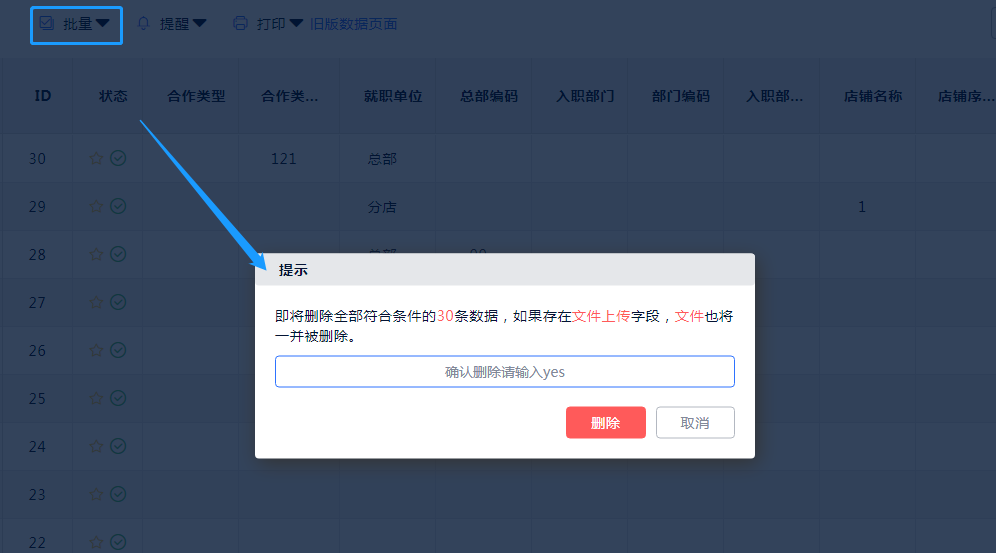
TIPS:误删除的数据可在表单设置页面>>回收站进行恢复
10.设置显示表单字段
通过勾选“显示表单”字段可以设置在表单数据页面需要显示或隐藏的字段,设置隐藏一些字段,可以使数据页面看起来更加清晰直观。
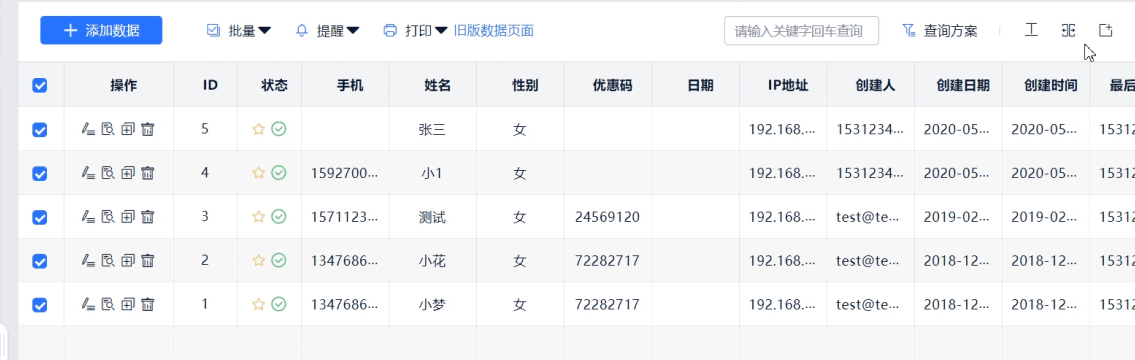
表单数据页面大概的内容就是这些啦,当然还有一些很细节的地方没有提及到,小伙伴们在使用的过程中遇到了任何困难都可以点击在线客服咨询哦~