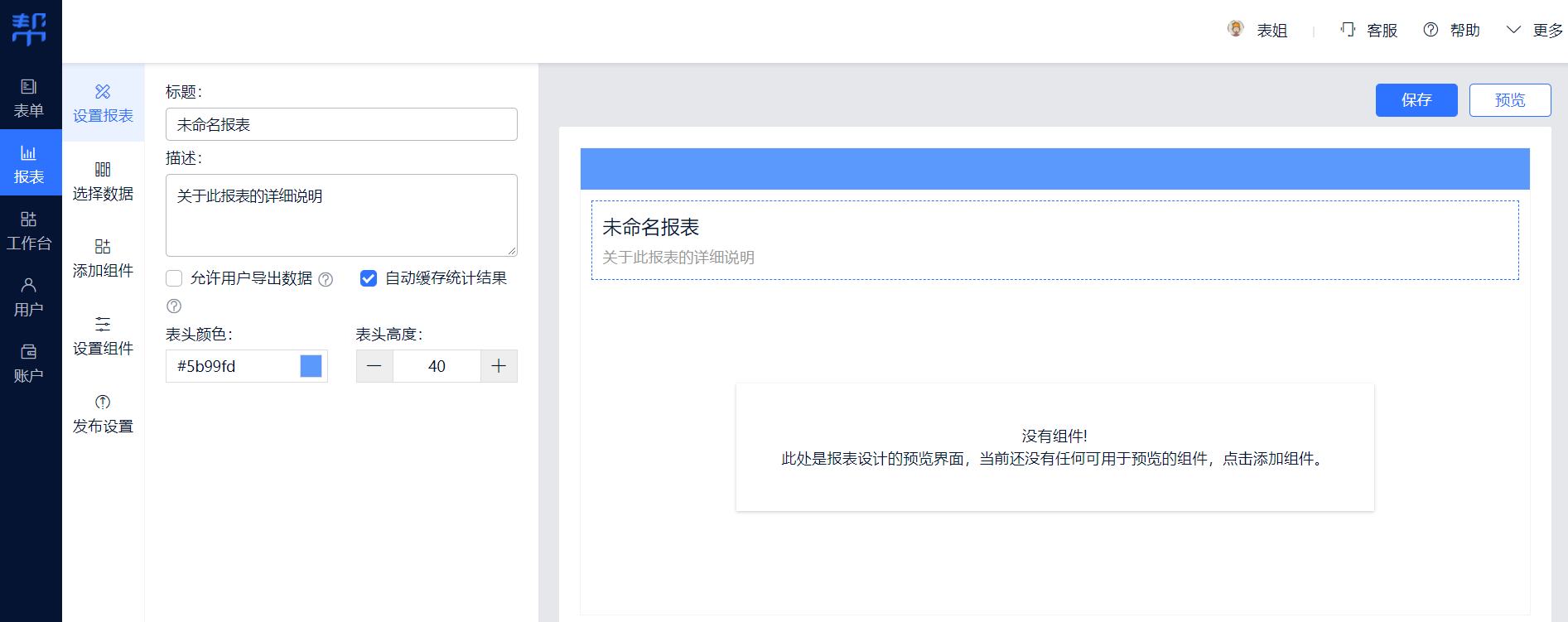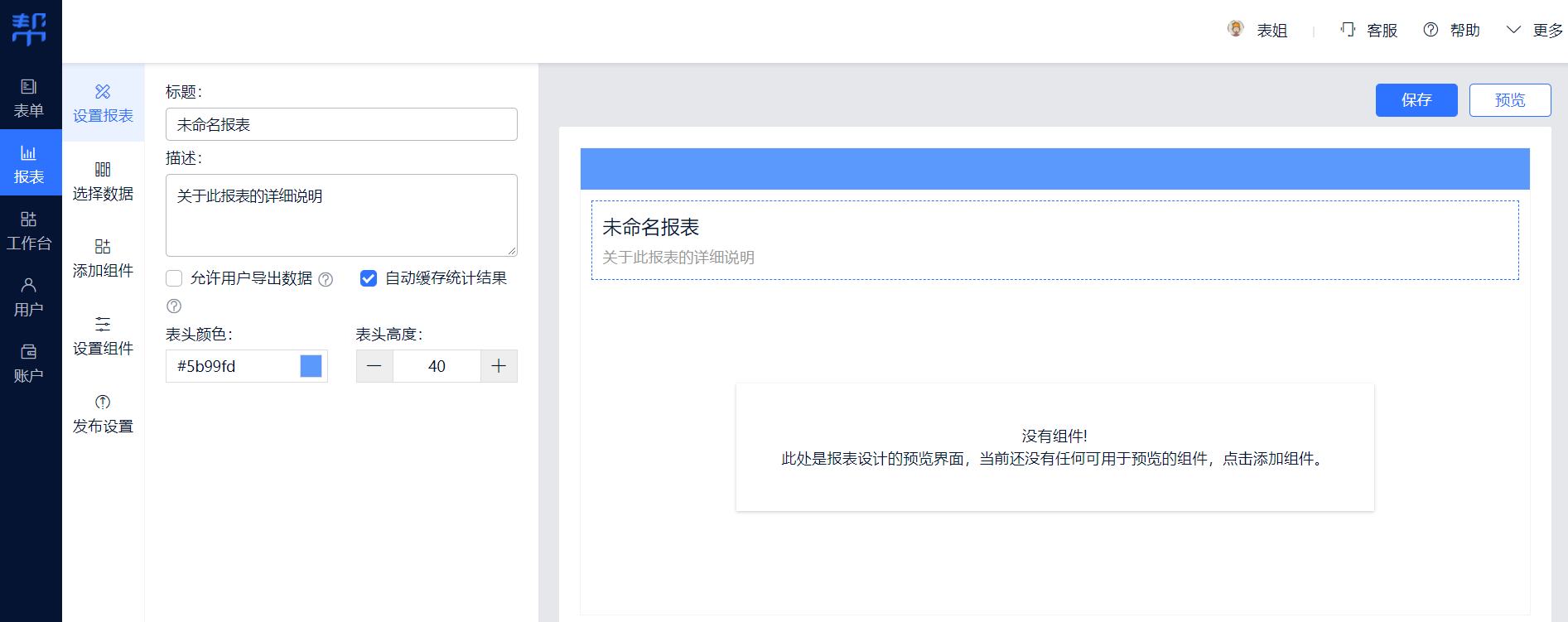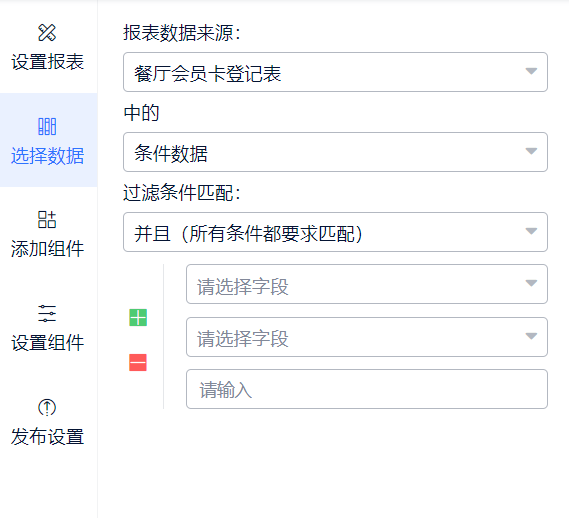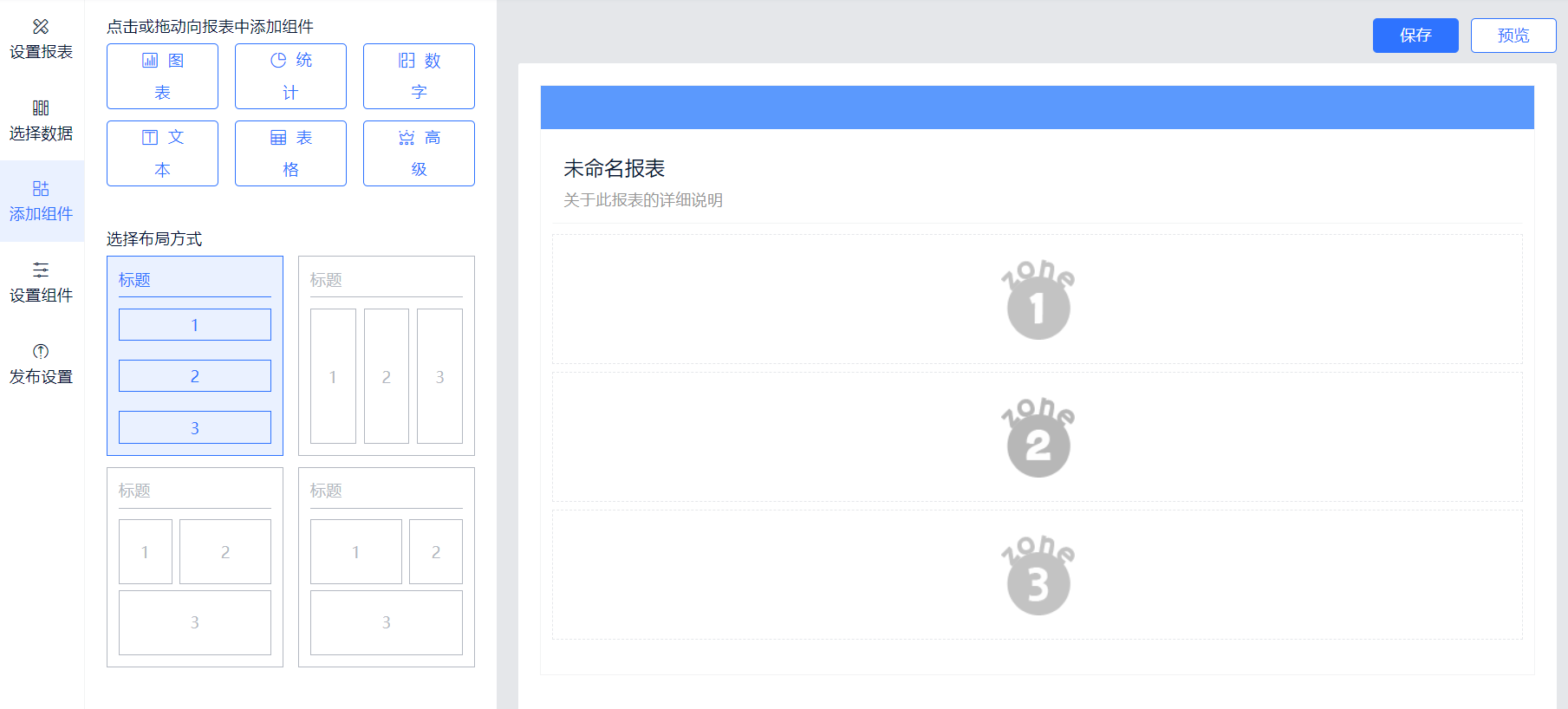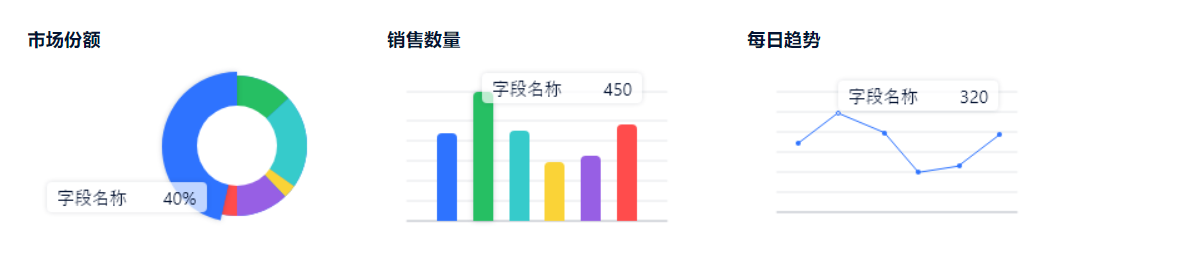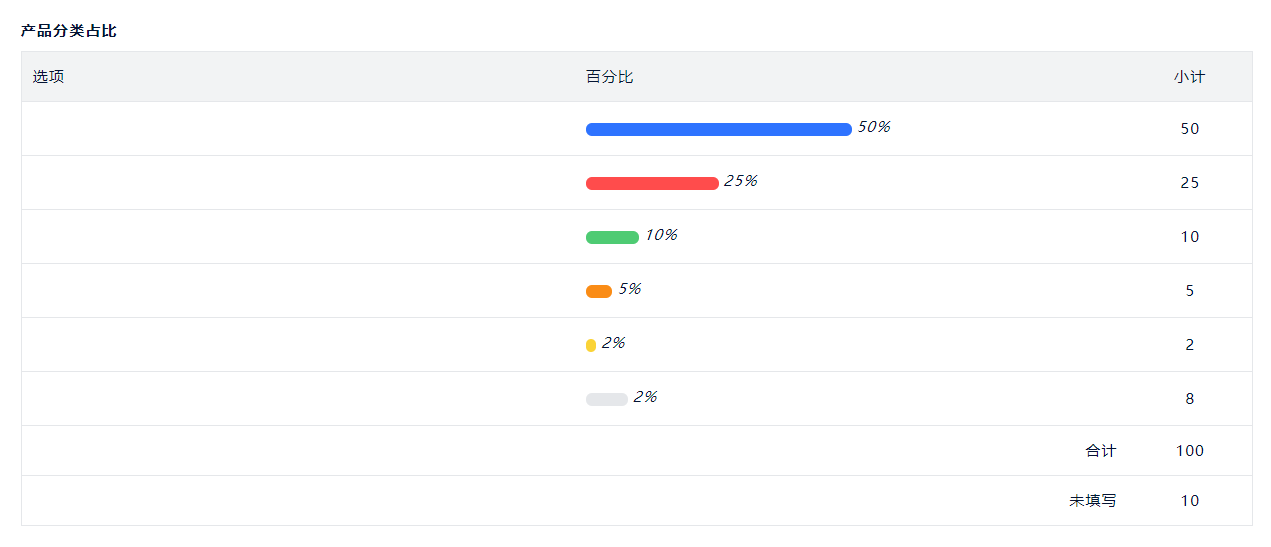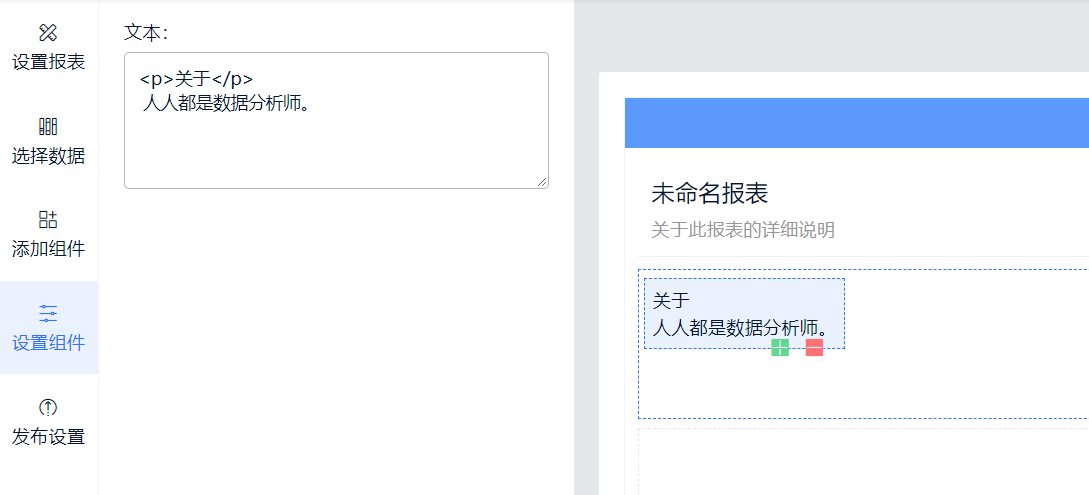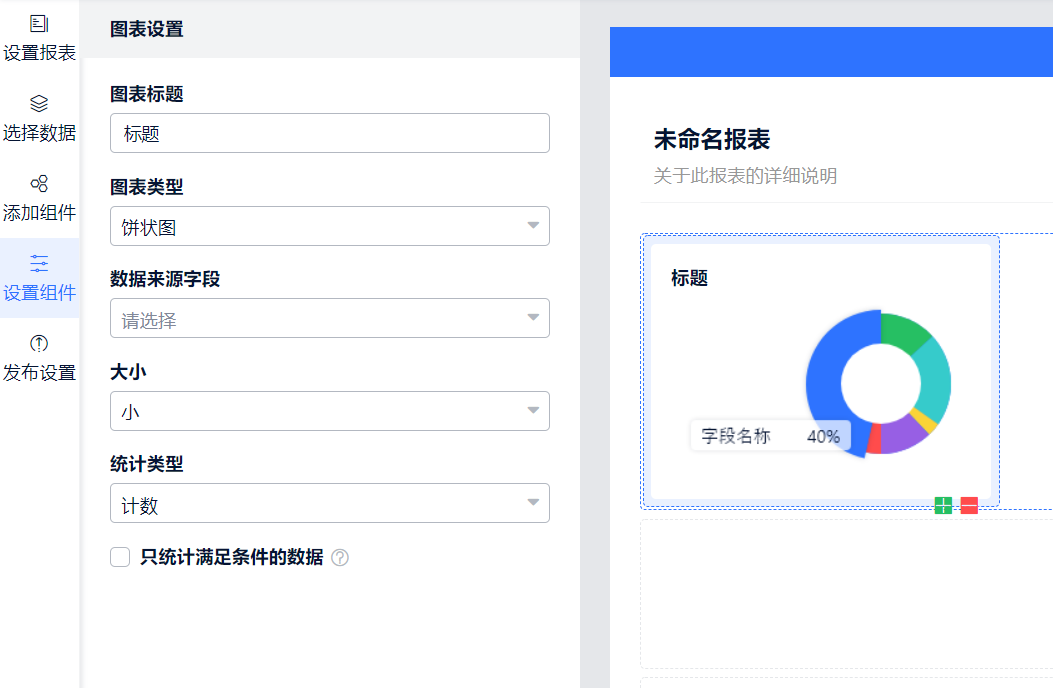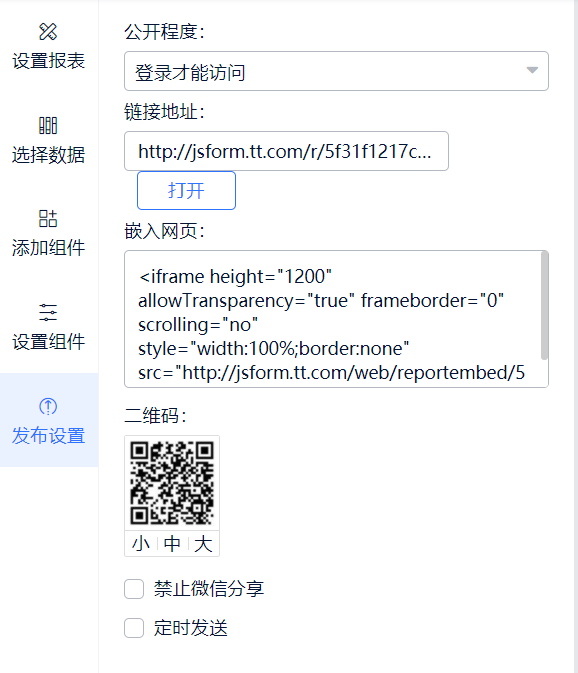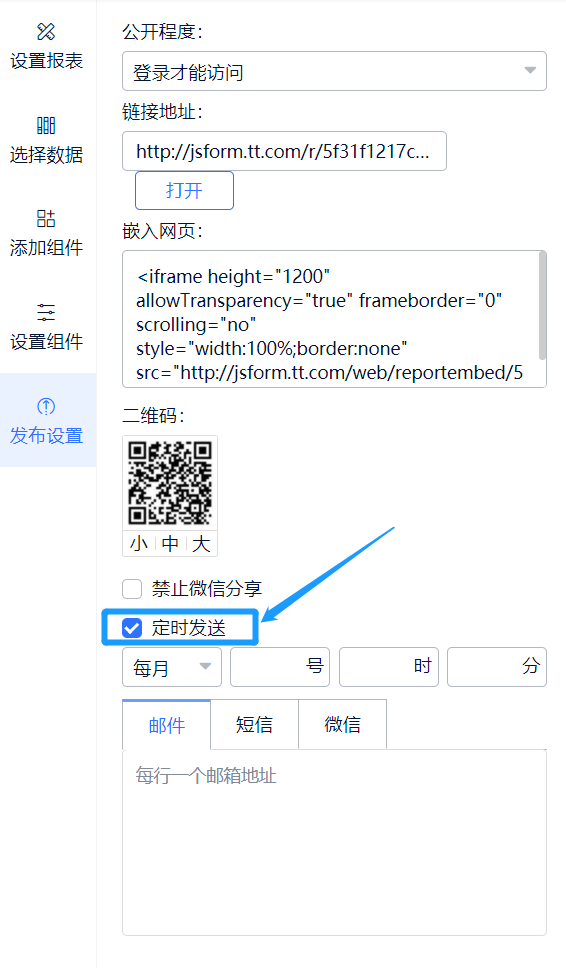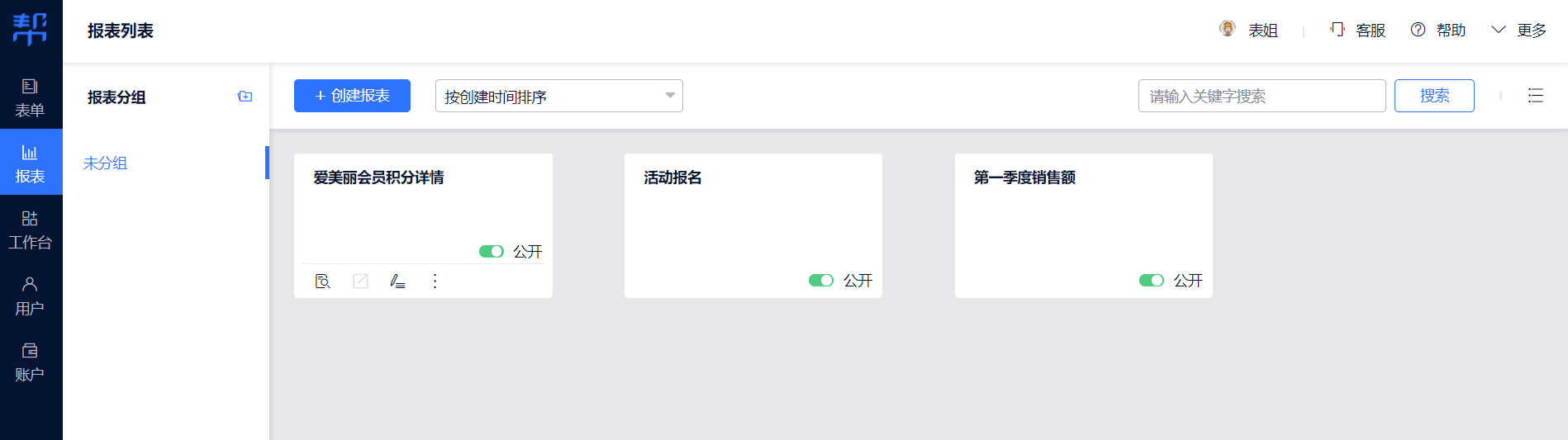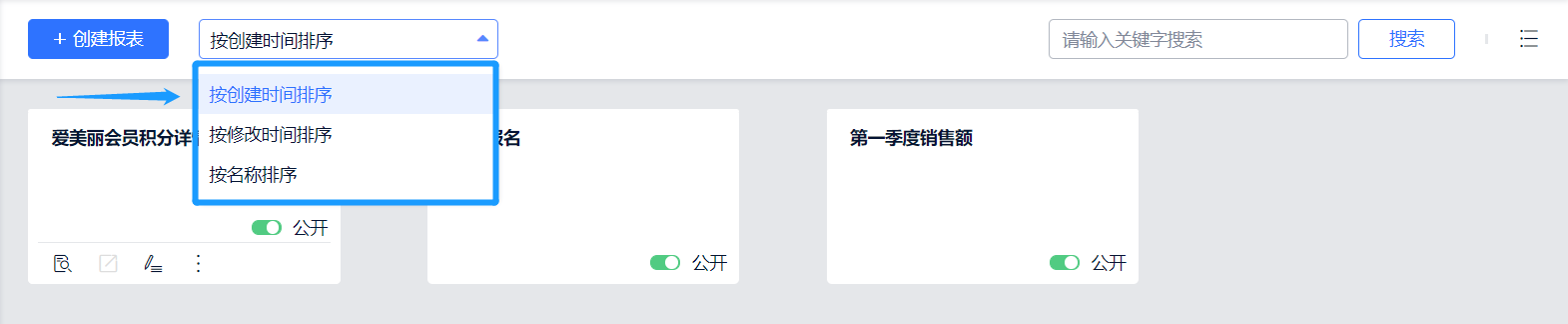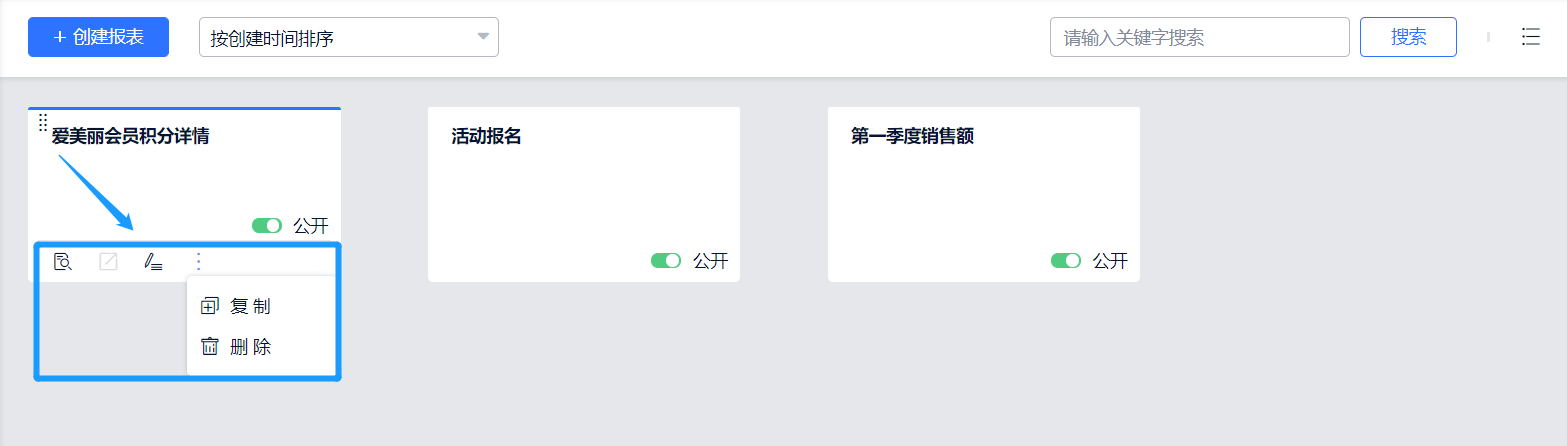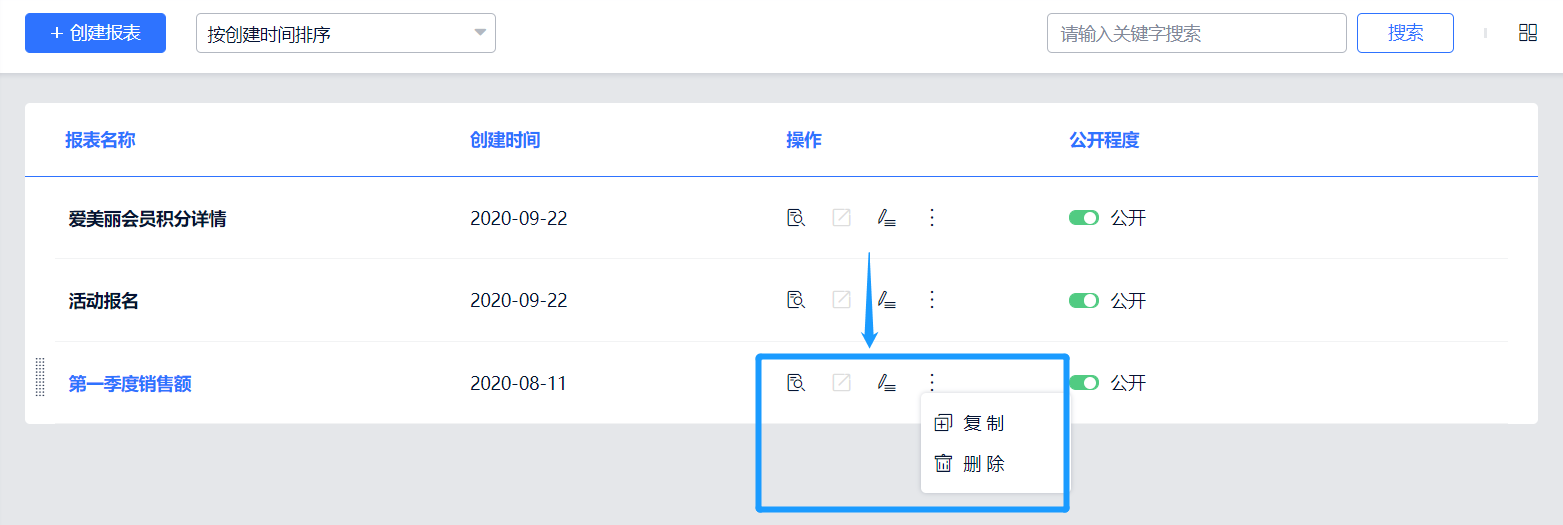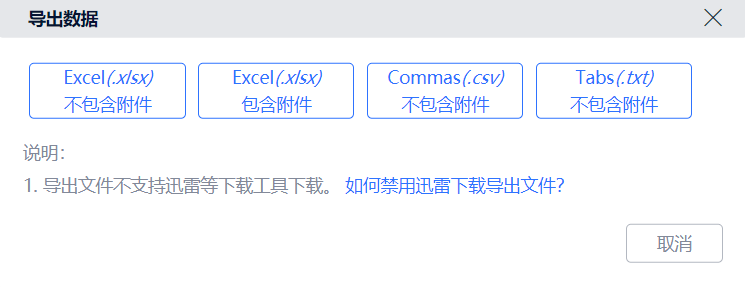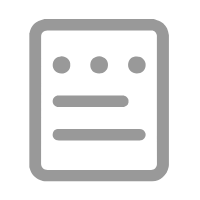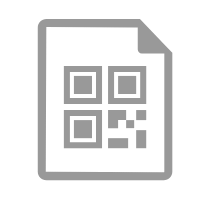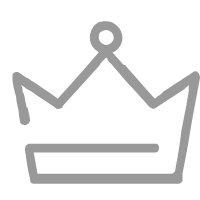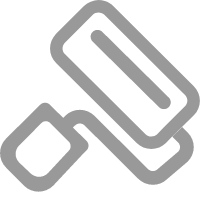报表是表单大师的一个重要功能模块,报表的主要作用是分析表单内收集到的数据,并将分析的结果用图像的形式呈现出来。报表设计页面采用所见即所得的操作方式,通过设置报表组件,即可轻松设计出一个专业的图形化报表。
报表设计页面分为两个主要区域,左侧是导航设置区域,右侧是报表预览区域。左侧的导航设置区域包含以下几步报表设置的向导:
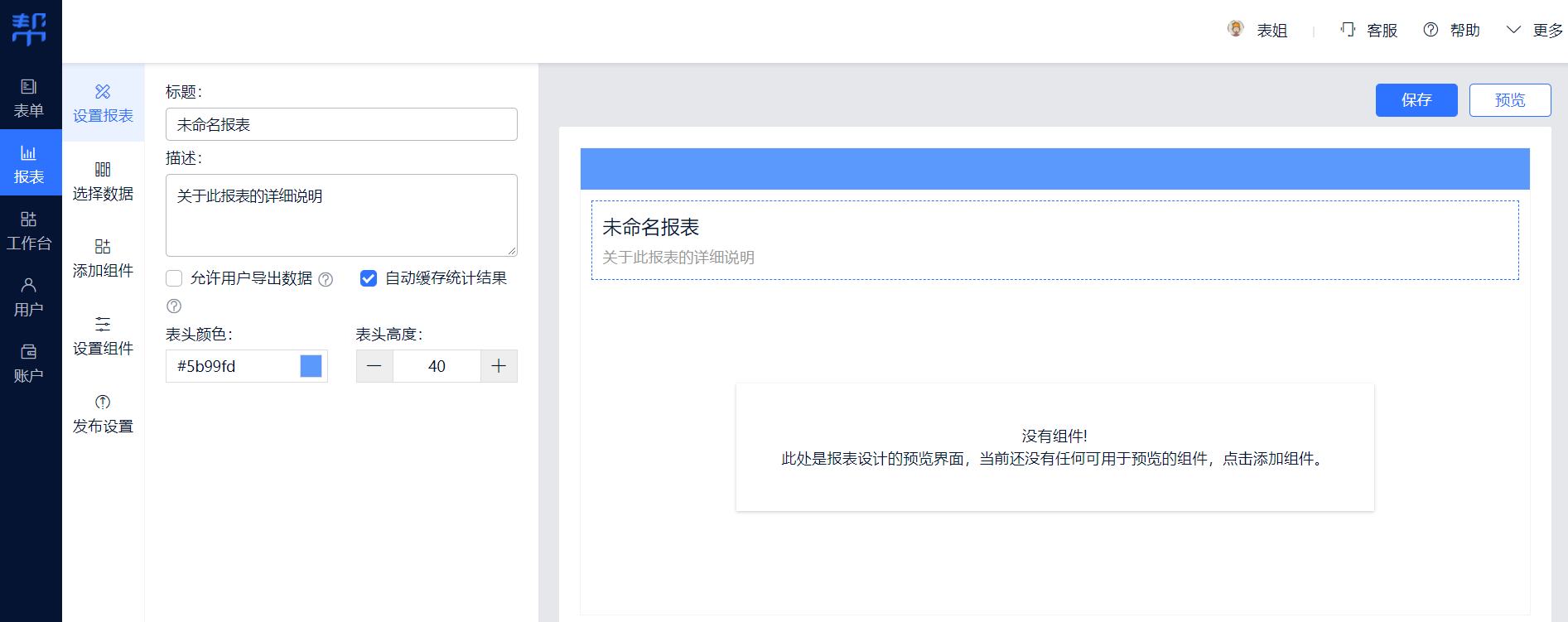
1. 设置报表
设置报表的名称和描述信息及表头的颜色和高度,是否可以导出数据和是否自动缓存报表结果。
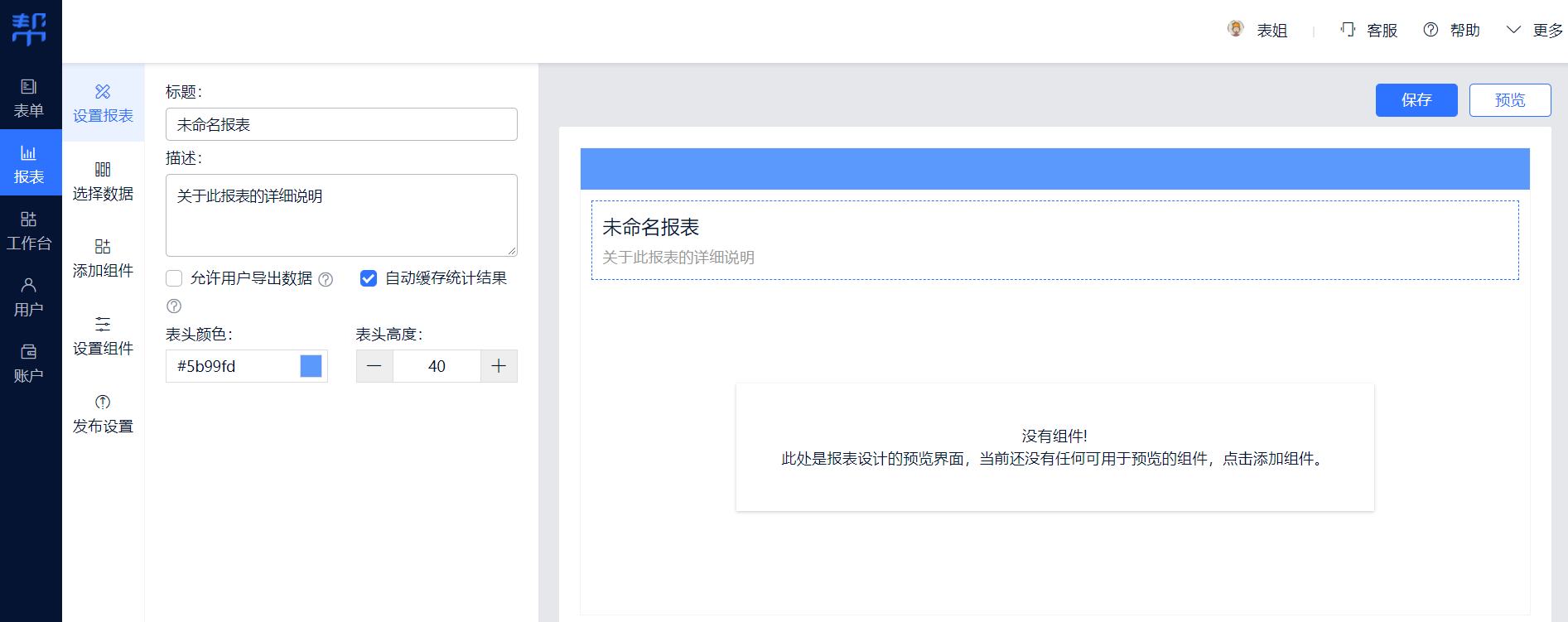
- 标题:在此输入报表的名称。
- 描述:报表的详细说明。
- 允许用户导出数据:如果勾选,将在报表查看页面将显示“导出”按钮;如果不勾选,将不允导出数据。
- 自动缓存统计结果: 如果勾选,表单大师将自动缓存上一次报表的查询结果,可以提高页面打开的速度。(此时在报表查看界面的右下角会显示报表的统计时间,您可以点击“获取实时统计数据”链接来获取最新的报表数据);如果不勾选,表单大师将不会缓存报表统计结果,而会实时更新数据,在数据量较大时报表显示可能比较缓慢。对统计结果实时性要求不高的报表可勾选此选项。
- 表头颜色:默认表头颜色为蓝色,点击选择框可根据表单大师提供的色板自定义表头颜色。
- 表头高度:默认表头高度为40,分别点击数字前后方的”+”号或 “-“ 号可自定义表头高度,当表头高度为0时,则可以隐藏表头。
2. 选择数据
选择报表的来源数据,可以是一个表单中搜集到的所有数据或满足条件的数据。
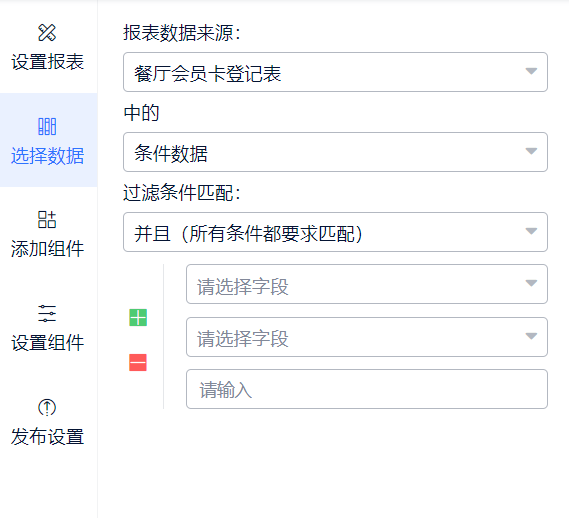
- 为报表选择来源数据,数据源只能来源于一个表单,可以是一个表单内的所有数据或者部分数据,但数据源不能同时来源于多个表单。
- 选择“所有数据”时,此表单提交的所有数据都将作为报表的数据源;
- 选择“条件数据”时,可以对来源数据设置过滤条件,只有满足条件的数据才会作为报表的数据源。
- 当字段为日期类型时,值可以是’YYYY-MM-DD’格式的普通日期,也可以选择动态日期
- 当字段为文件大小时,输入的条件值将以’MB’为单位。
TIPS:当更换报表数据来源的表单时,报表中的报有组件将被清空。
3. 添加组件
报表组件是报表的最小组成单元,每个报表都由多个报表组件组合而成。向报表中添加报表组件,如图表、表格、统计数字等,并设置组件的排列方式。
您可以通过如下几种方式向报表中添加组件:
•点击或拖动相应的报表组件至报表预览区域。
•在报表预览区域中选择已有的某个报表组件,然后点击右下角的“+”按钮进行复制,从而得到一个新的报表组件。
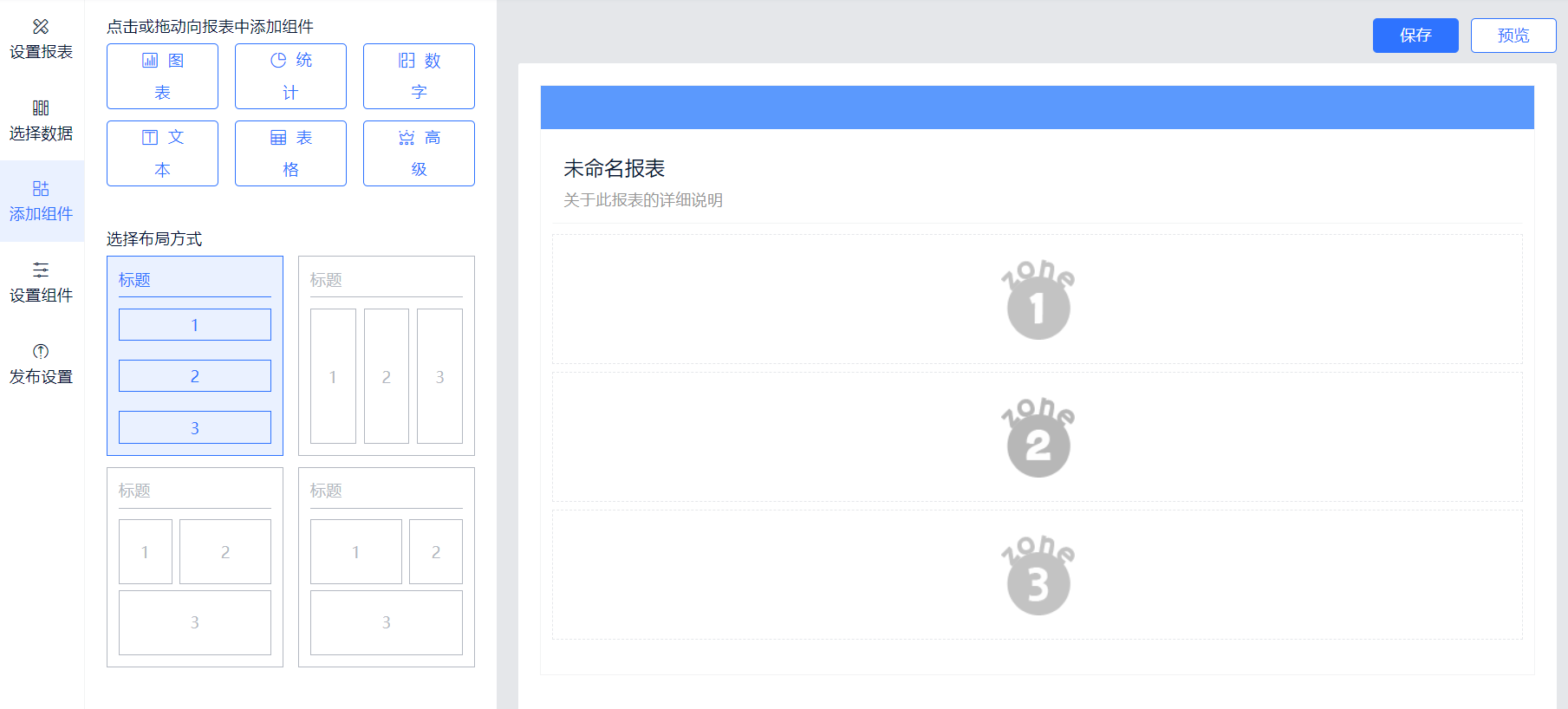
报表组建介绍
图表组件——饼状图、柱状图、线性图
- 饼状图:以饼状显示数据的分布情况,会显示数量和百分比;
- 柱状图:与饼状图类似,以柱状显示数据的分布情况,只会显示数量;
- 线性图:与饼状图和柱状图不同,线性图显示的是来源字段的数据量随着时间的变化趋势,会自动根据选择的时间范围进行分组。
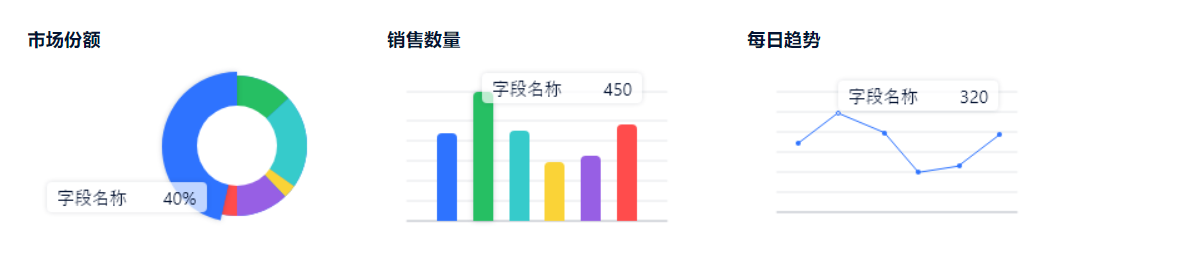
统计组件
如果需要统计某个字段提交值的占比情况,可以采用统计组件,统计组件可以统计任何类型的字段。
普通字段的统计图表:
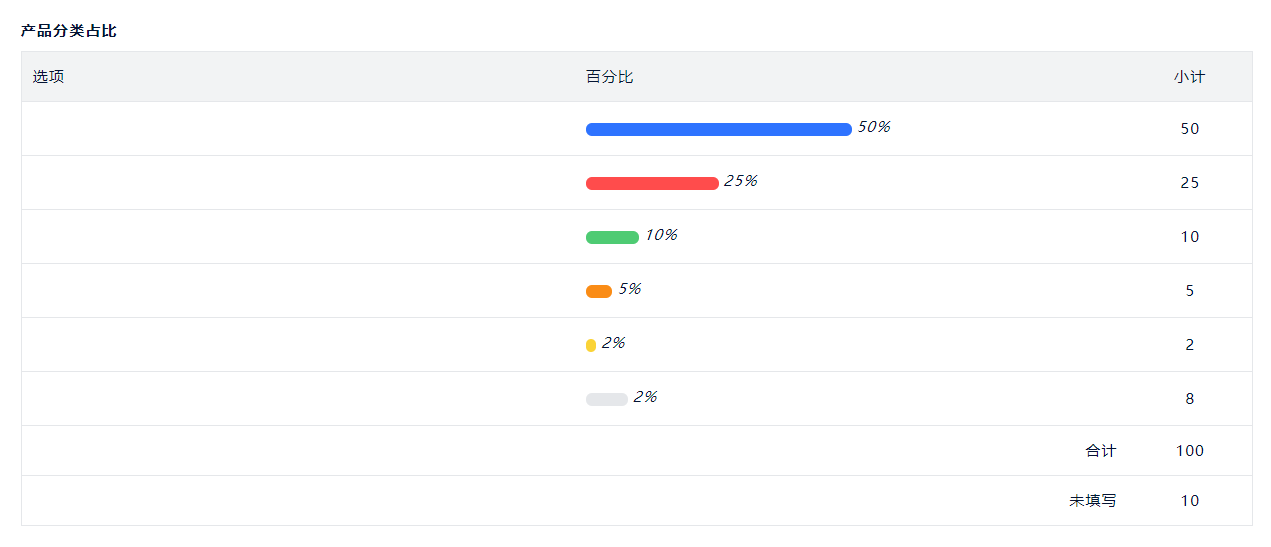
包含评分信息的组合单选框的统计图表:

数字组件
数字组件可以对数字、价格、单选框、复选框、下拉框字段及提交数据量进行运算和计数。对于数字和价格类型的字段支持求和、平均值、计数、最大值和最小值的运算,对于其它类型只支持计数运算。

文本组件
文本组件主要是用来输入一些报表及组件的描述信息,文本组件没有来源字段,文本字段的描述支持HTML代码。
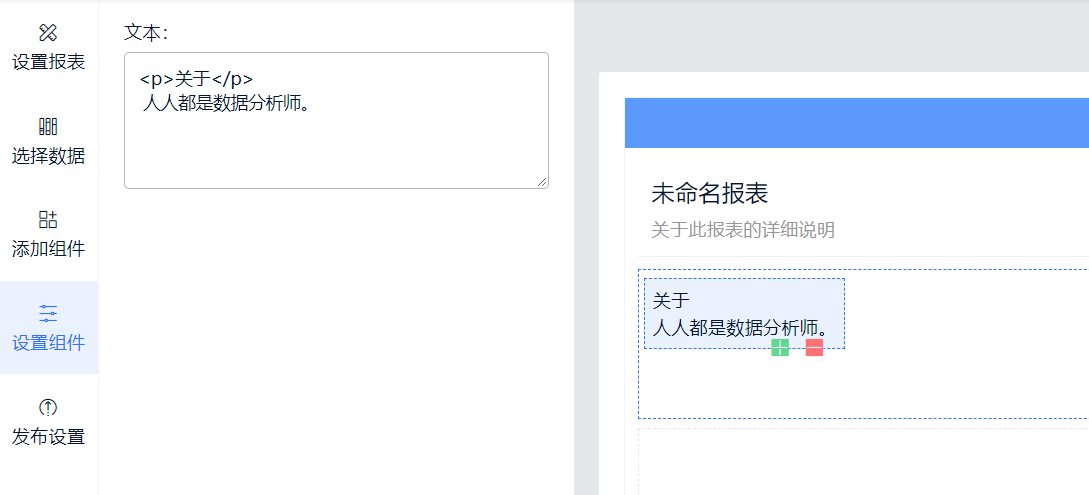
表格组件
以表格的形式对表单数据进行展现,支持分页和自定义显示字段。

高级组件
高级组件支持添加多个表单内字段进行多维度数据分析,类似Excel的透视表,具体业务可咨询客服

4. 设置组件
添加组件到报表预览页后,可以点击某个报表组件可对其进行属性设置,如针对图表组件可以设置图表类型、选择数据来源、统计类型等,不同的报表组件可以设置的属性项目也不一样。
报表组件是组成报表的最基本元素,表单大师支持的报表组件有图表、统计、数字、文本、表格。
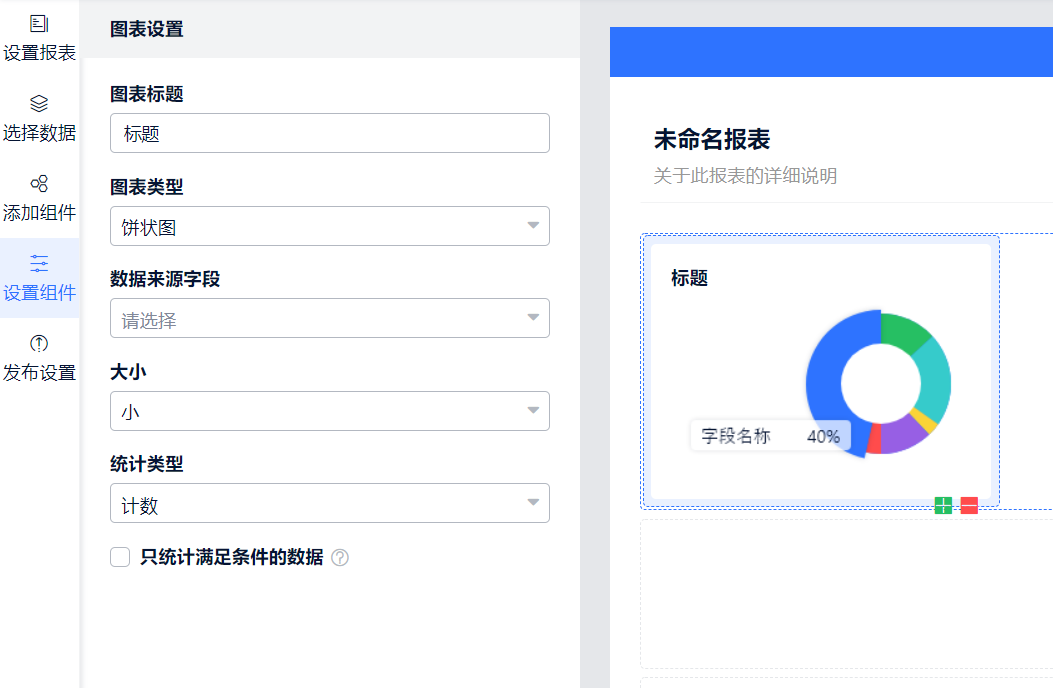
5.发布设置
报表设置好了之后,最后一步就是发布报表了:
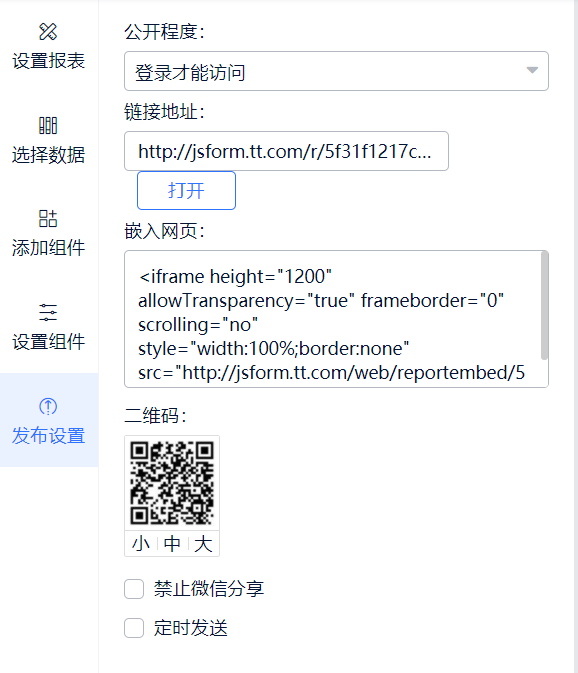
公开程度:设置报表的公开程度,可以设置为任何人都能访问或者给报表设置密码,凭密码访问,还可以设置登录才能访问,那么仅登录账号才能访问报表。
链接地址:即报表的链接地址,通过此链接可以打开报表,点击后方的“打开”可以直接打开报表。
嵌入网页:表单大师提供报表代码,将此代码复制粘贴到指定的网页中,可以将报表整体嵌入到网页内,使报表看上去就像是其中的一部分。
二维码:通过扫描二维码可以打开二维码,点击二维码下方的“小、中、大”可以根据使用场景下载合适的二维码大小。
- 禁止微信分享:勾选后,此报表无法在微信中分享
- 定时发送:勾选了定时发送,可以设置在某个时间点将报表发送给邮箱地址、手机号以及微信账户内
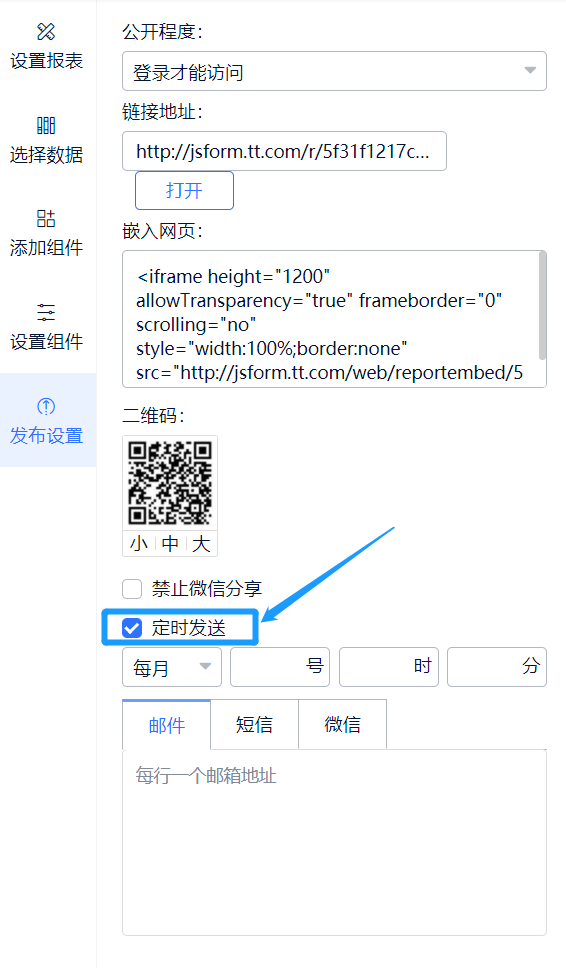
6.报表管理
在报表列表页面可以对创建的所有报表进行管理,如设置不同分组方便分类查看;也可以选择报表排序规则,甚至对某个报表进行修改、查看、复制及删除等设置。
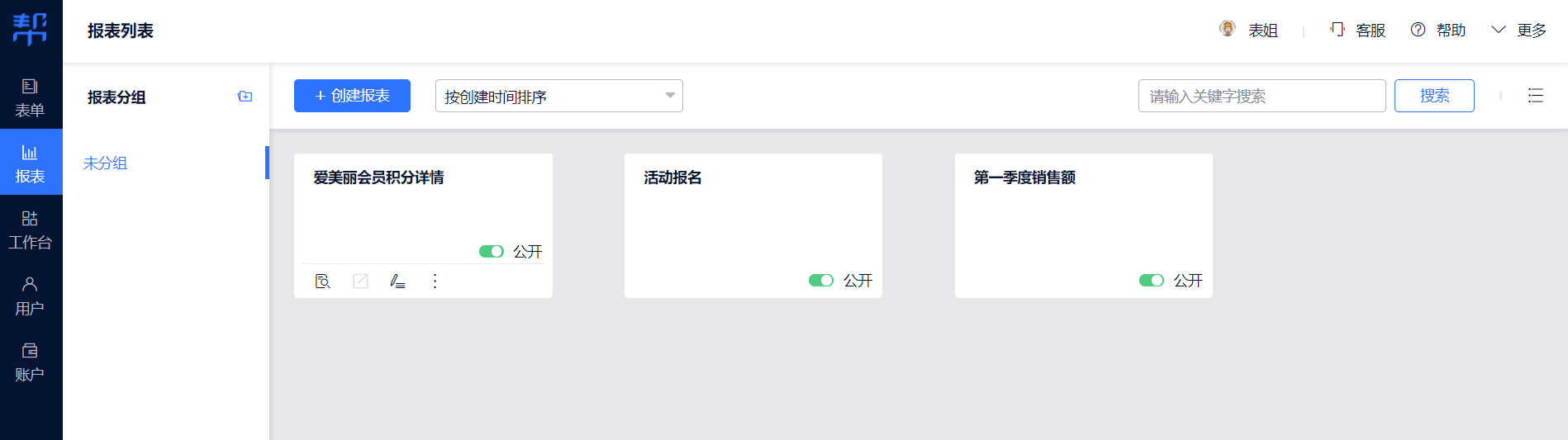
报表分组
可以添加分组,对报表进行分门别类统一管理。
报表排序
可以根据创建时间、修改时间、报表名称来进行排序,报表较多时,能帮助我们快速整理报表。
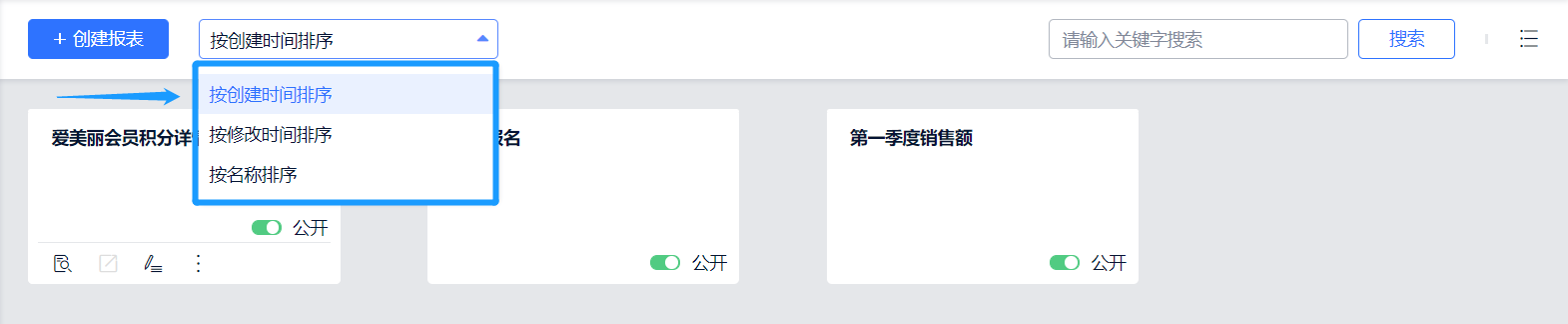
报表操作
如果是选择的卡片式展示,则将鼠标移至某个表单名称,则可看到操作按钮,如查看、导出、也可点击“...”进行修改、复制及删除操作。
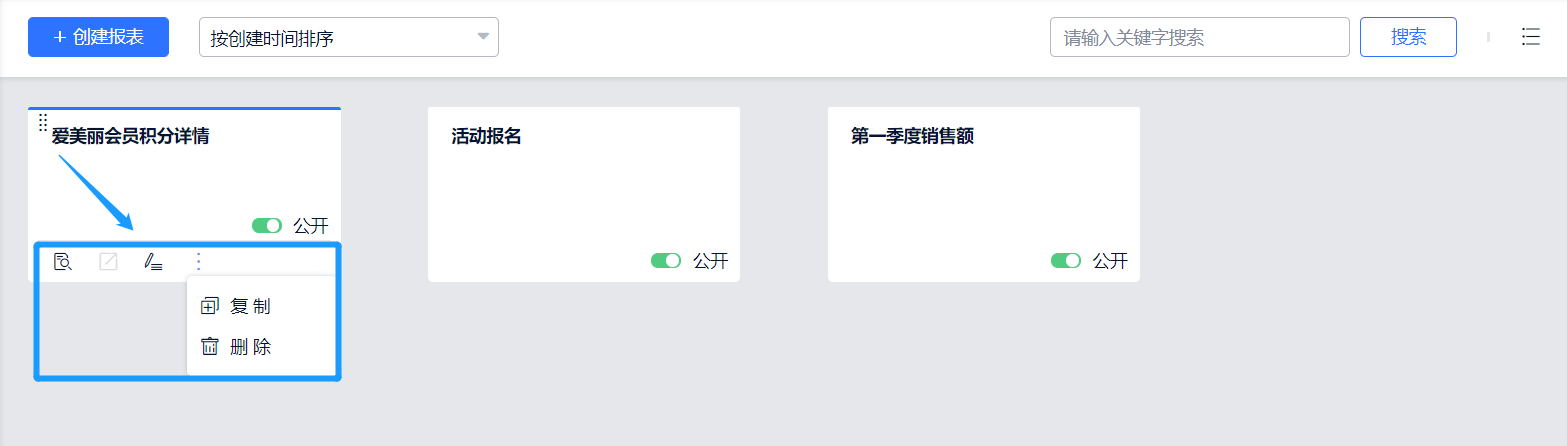
如果是选择的列表式展示,则直观可以看到“查看、导出、修改”操作,同样点击“…”可以选择更多操作。
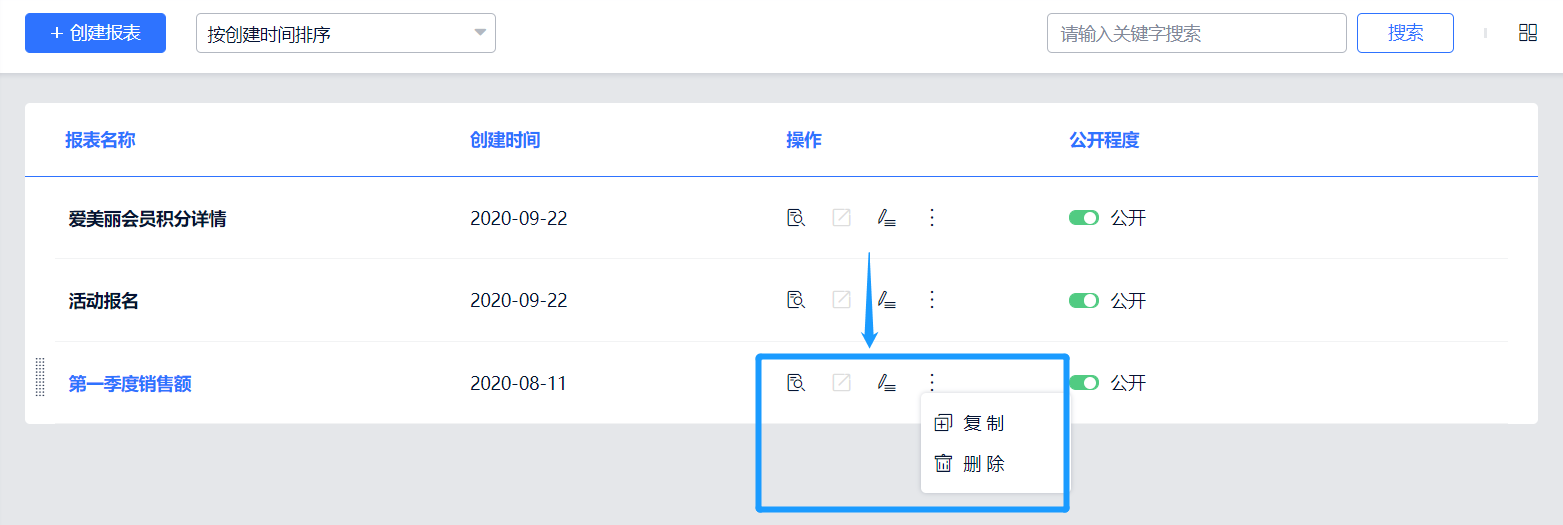
查看:预览报表的效果
导出:如果报表勾选了“允许用户导出数据”,则可在报表查看页面点击导出按钮,导出表单数据
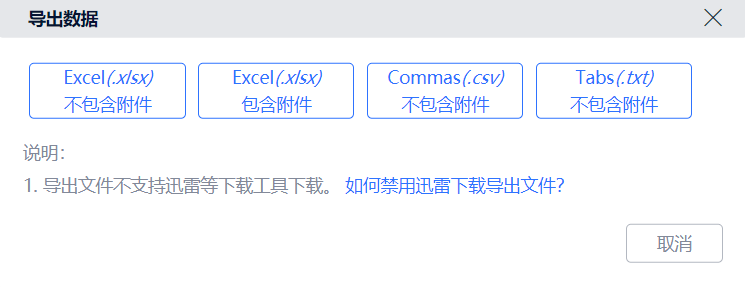
Tips:此操作和表单中导出数据明细一样,暂不支持导出报表页面效果图,建议可将报表页面嵌入到你自己的官网或数据展示页面。或者另存网页为pdf导出。
修改:在报表设计页面中打开此报表,可以对其报表结构进行修改
复制:快速复制一张新的报表,可进行再次修改
删除:删除报表,同时会删除与报表有关的所有数据
公开程度:选择公开报表才能被其他人可见,否则其他人无法查看此报表
通过表单报表功能你可以实现收集数据的分析汇总,如果希望对本地Excel收集的数据进行分析,则需创建一张表单,将数据批量导入到表单中,再进行分析。